Egal, ob du eine Unternehmenspräsentation, ein Schulungsseminar oder eine Vorlesung hältst, Microsoft PowerPoint ist ein unverzichtbares Tool, um deine Message effektiv zu vermitteln. Doch um wirklich einprägsame und professionelle Präsentationen zu erstellen, braucht es mehr als nur grundlegende Kenntnisse. Es gibt viele Hacks und Tricks, die dir helfen können, deine Präsentationen nicht nur ansprechender, sondern auch zeitlich effizienter zu gestalten. Von der Nutzung innovativer KI-Tools bis hin zu cleveren Designstrategien – hier sind 10 essentielle PowerPoint-Hacks und -Tricks, die deine nächste Präsentation auf das nächste Level heben werden.
-
Inhalt
1. Referentenansicht nutzen
Die Referentenansicht (Presenter View) ist eine nützliche Funktion in PowerPoint, die dir hilft, deine Präsentation professionell zu steuern und zu präsentieren. Diese Ansicht ermöglicht es dir, Notizen, die aktuelle Folie und eine Vorschau der nächsten Folie zu sehen, während dein Publikum nur die aktuelle Folie sieht. – richtig cool, nicht wahr?
Wie aktiviere ich nun die Referentenansicht? Gehe zu Bildschirmpräsentation > Referentenansicht und aktiviere die Option Referentenansicht verwenden.
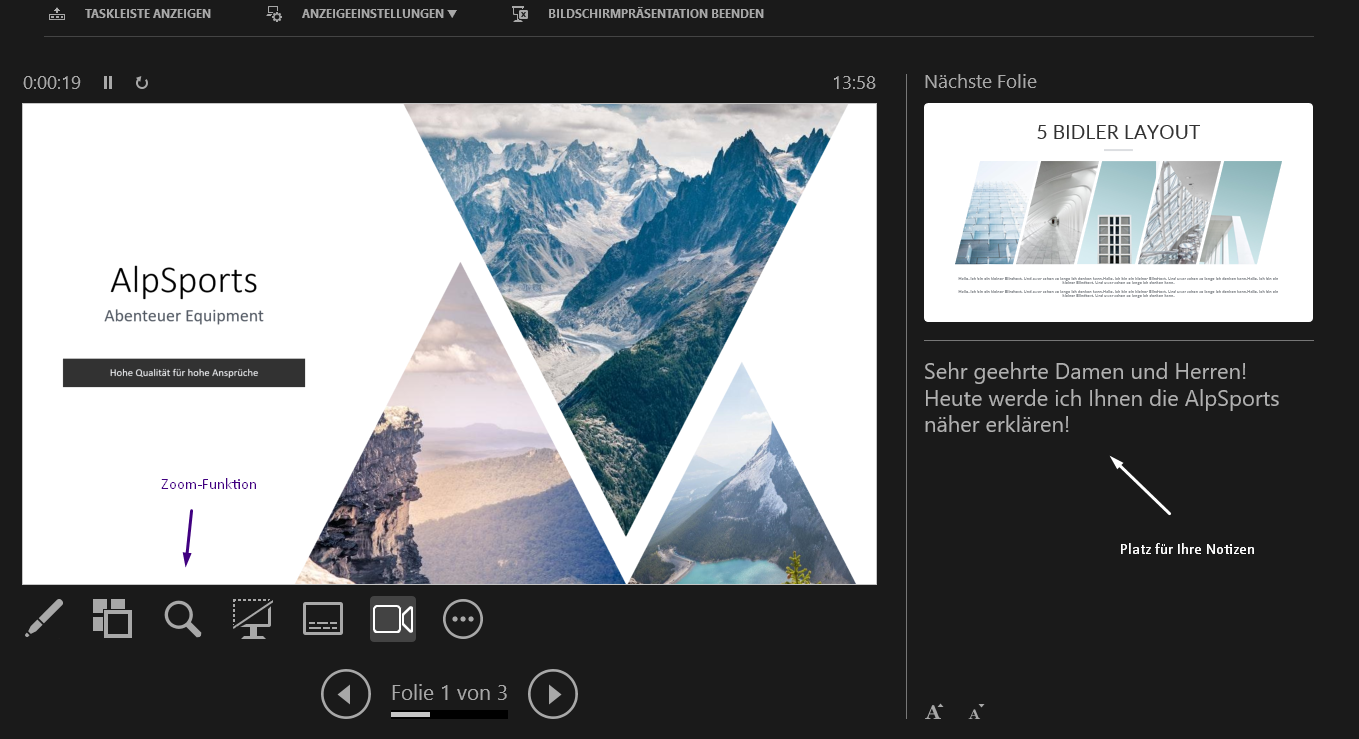
2. Verknüpfungen und Shortcuts lernen
Tastenkombinationen können dir helfen, effizienter zu arbeiten und deine Präsentation schneller zu erstellen. Hier sind einige nützliche Shortcuts, die du kennen solltest:
| F5 | Startet die Präsentation von Anfang an. Perfekt, um deine Folien in der endgültigen Ansicht zu überprüfen. |
| Shift + F5 | Startet die Präsentation ab der aktuellen Folie. Ideal, wenn du mitten in der Präsentation Änderungen vorgenommen hast und diese schnell überprüfen möchtest. |
| Strg + C und Strg + V | Kopieren und Einfügen von Objekten und Folien. Spart Zeit, wenn du Elemente wiederverwenden möchtest. |
| Strg + D | Duplizieren einer Folie oder eines Objekts. Ein schneller Weg, um ähnliche Folien oder Layouts zu erstellen. |
| Strg + Z | Rückgängig machen einer Aktion. Ein unverzichtbarer Shortcut, um Fehler schnell zu korrigieren. |
3. Schriftarten einbetten
Wenn du deine Präsentation auf einem anderen Computer anzeigen möchtest, kann es passieren, dass die verwendeten Schriftarten nicht installiert sind und dein Layout dadurch verändert wird. Um dies zu vermeiden, bette die Schriftarten in deine Präsentation ein.
Gehe dazu zu: Datei > Optionen > Speichern und aktiviere die Option Schriftarten in die Datei einbetten. So bleibt das Design deiner Präsentation überall gleich.

4. Entdecke die Power der Künstlichen Intelligenz
Meine Damen und Herren, darf ich vorstellen? Die Künstliche Intelligenz in PowerPoint: LIZ. Eine KI, die speziell dafür entwickelt wurde, um deine Präsentationen zu verbessern. LIZ kann Präsentationstexte übersetzen, die wichtigsten Informationen zusammenfassen, passende Titel erstellen und sogar geeignete Bilder einfügen.Aber das ist noch nicht alles – LIZ erhebt Unternehmenswissen direkt aus deinen Folien und du kannst sie jederzeit befragen, um schnelle und präzise Antworten zu erhalten. Darüber hinaus generiert LIZ auf Basis anderer Dokumente, wie z. B. Word-Dateien, komplette Folien für dich. Mit LIZ kannst du sicherstellen, dass deine Präsentationen nicht nur inhaltlich passend sind, sondern auch visuell überzeugen. Warum nicht das Beste aus PowerPoint herausholen und deine Präsentationen mit LIZ auf das nächste Level heben?
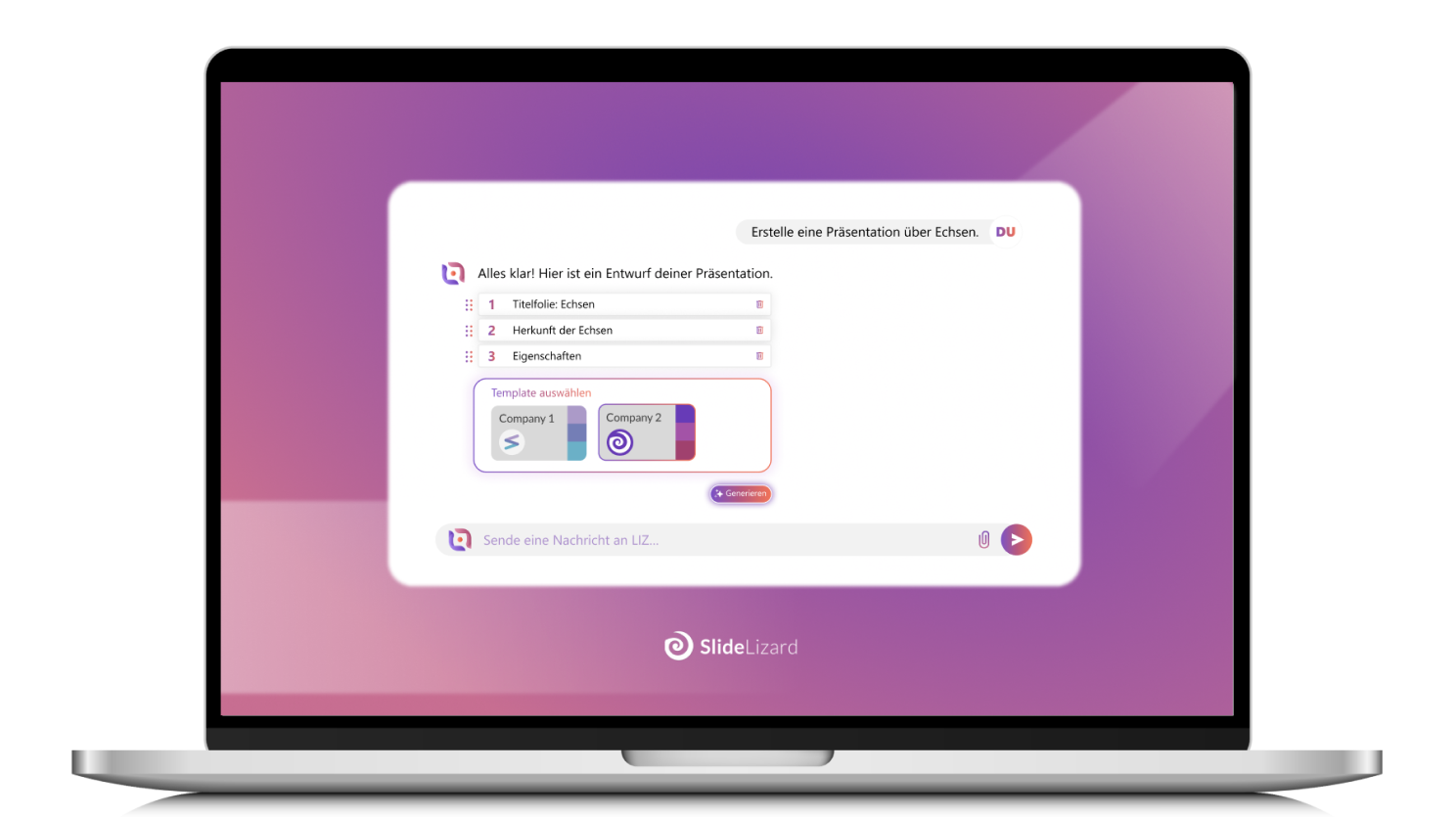
5. Bilder in eine Form einpassen oder freistellen
Um Bilder kreativ in deine Präsentation einzufügen, kannst du sie in verschiedene Formen einpassen oder freistellen.
Wähle ein Bild aus, klicke auf Bildtools > Format > Zuschneiden > Zuschneiden auf Form
und wähle die gewünschte Form. Für das Freistellen von Bildern kannst du Bildtools > Format >
Hintergrund entfernen verwenden. Diese Techniken helfen dir, deine Bilder ansprechend und individuell zu gestalten.
6. Morph-Übergänge verwenden
Morph ist ein beeindruckender Übergangseffekt, der nahtlose Animationen zwischen Folien ermöglicht. Anstatt einfache Ein- und Ausblenden-Übergänge zu verwenden, kannst du mit Morph dynamische Effekte erzielen, die deine Präsentation lebendig und professionell wirken lassen. Morph hilft dabei, Elemente zwischen Folien zu verschieben, zu skalieren und zu verändern, wodurch ein fließender Übergang entsteht.

Hier findest du ein ausführliches Tutorial, wie man die Morph-Übergänge verwenden kann: Morph-Tutorial
7. Weniger ist mehr! Infografiken verwenden
Zu viel Text auf einer Folie kann dein Publikum überfordern. Verwende stattdessen Infografiken, um komplexe Informationen visuell darzustellen. Diagramme, Tabellen und Grafiken sind großartige Werkzeuge, um Daten anschaulich und verständlich zu präsentieren. Infografiken helfen dir dabei, eine Botschaft klar und prägnant zu vermitteln.
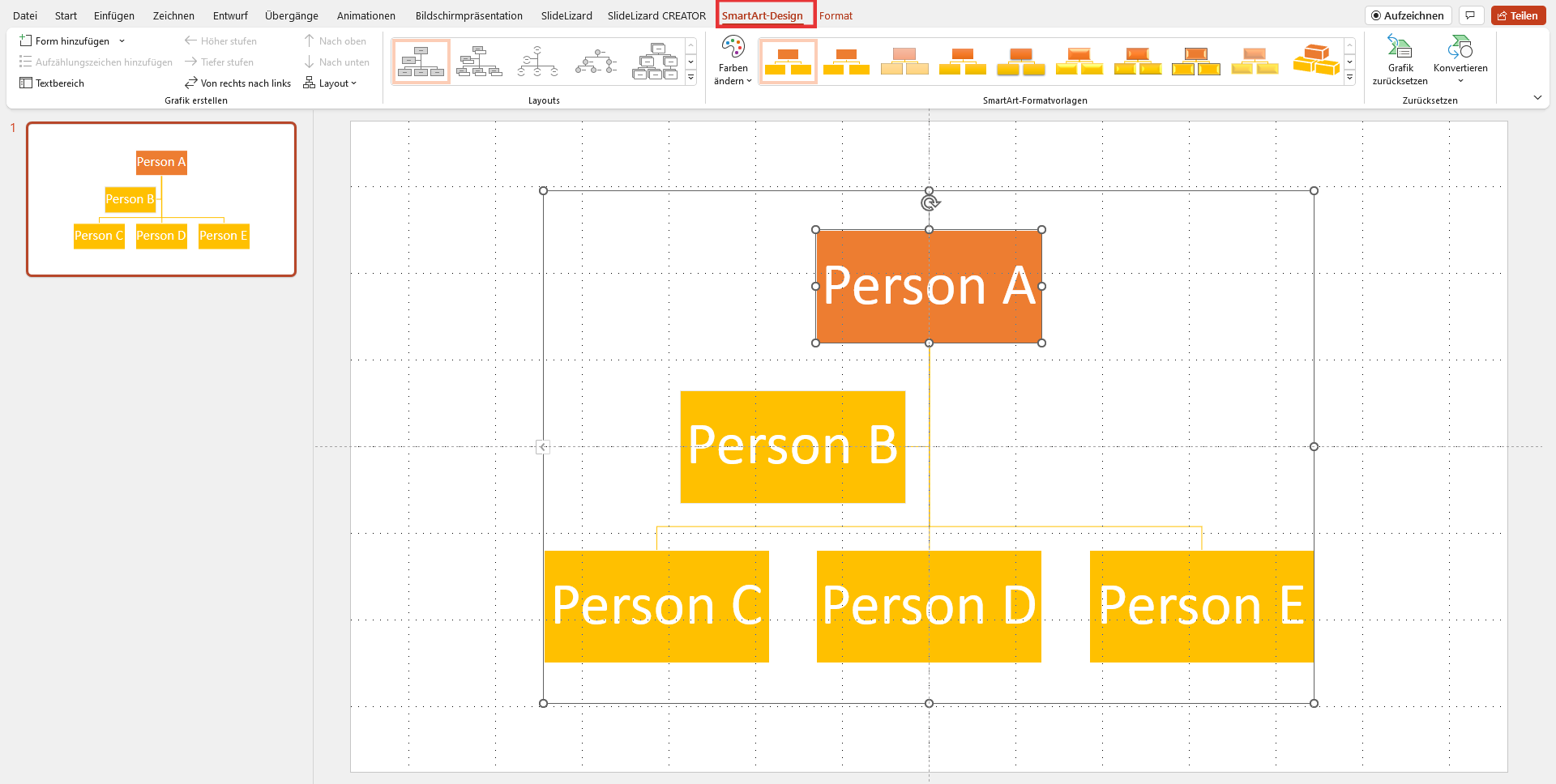
Es gibt folgende Arten von Infografiken:
- Diagramme und Grafiken: Nutze Balken-, Kreis- oder Liniendiagramme, um Daten und Statistiken darzustellen.
- Prozessdiagramme: Ideal, um Abläufe oder Schritte visuell zu erklären.
- Hierarchiediagramme: Verwende Organigramme oder Pyramiden, um Hierarchien oder Strukturinformationen zu zeigen.
- Zeitleisten: Perfekt, um historische Ereignisse oder Projektpläne darzustellen.
- Vergleichsdiagramme: Nutze Tabellen oder Venn-Diagramme, um Vergleiche zwischen verschiedenen Datenpunkten zu ziehen.
8. Vorgefertigte Layouts und Vorlagen benutzen
Spare Zeit und verbessere das Aussehen deiner Präsentationen, indem du vorgefertigte Layouts und Designvorlagen verwendest. PowerPoint bietet eine Vielzahl von Optionen, die dir helfen, schnell und einfach ansprechende Folien zu erstellen. Diese Vorlagen sind professionell gestaltet und sorgen für ein einheitliches Erscheinungsbild deiner gesamten Präsentation.
9. Icons statt leere Worte
Icons sind eine effektive Möglichkeit, Informationen schnell und visuell zu vermitteln. Statt lange Textpassagen zu verwenden, können Icons komplexe Konzepte oder Handlungsanweisungen auf einfache Weise darstellen. In Microsoft PowerPoint stehen viele kostenlose Icons zur Verfügung, die direkt über die integrierte Icon-Bibliothek zugänglich sind. Diese Icons sind thematisch vielfältig und lassen sich einfach in deine Präsentationen einfügen, um sie visuell aufzuwerten und die Verständlichkeit zu erhöhen.

10. Folienmaster Folienmaster Folienmaster
Der Folienmaster ist ein äußerst nützliches Werkzeug in PowerPoint, das dir ermöglicht, das Design und Layout deiner Präsentation konsistent zu halten. Es ist der zentrale Ort, an dem du grundlegende Designelemente festlegst, die auf alle Folien deiner Präsentation angewendet werden. Dies umfasst Aspekte wie Hintergrundfarben, Schriftarten, Logos, Platzhalter für Texte und Bilder sowie die Positionierung von Objekten.
Allerdings fragst du dich bestimmt, wie das Ganze funktioniert? Wir haben die Antwort für dich: Folienmaster öffnen und bearbeiten: Gehe zu Ansicht > Masteransichten > Folienmaster. Dort kannst du den Folienmaster öffnen und das grundlegende Layout deiner Präsentation definieren.

- Design anpassen: Im Folienmaster kannst du das gesamte Design deiner Präsentation definieren. Ändere die Hintergrundfarben, füge ein Logo hinzu und lege Platzhalter für Titel, Untertitel, Datum, Fußzeilen und Inhalte fest.
- Layouts erstellen: Erstelle verschiedene Layouts für unterschiedliche Folientypen, wie z.B. Titelfolien, Inhaltsfolien oder Bild- und Textfolien. Klicke dazu auf "Neues Layout" im Folienmaster und passe es nach deinen Vorstellungen an.
- Änderungen übernehmen: Alle Änderungen, die du im Folienmaster vornimmst, werden automatisch auf alle Folien in deiner Präsentation übertragen. Dies gewährleistet ein einheitliches und professionelles Erscheinungsbild über alle Folien hinweg.
Insgesamt bietet PowerPoint eine Vielzahl von Möglichkeiten, um Präsentationen professionell und überzeugend zu gestalten. Von der Nutzung der Referentenansicht für bis hin zur Inkludierung von Icons statt Text – diese Tipps und Tricks helfen dabei, nicht nur die Effizienz deiner Arbeit zu steigern, sondern auch deine Inhalte klar und wirkungsvoll zu präsentieren. Indem du diese Hacks gezielt einsetzt, kannst du sicherstellen, dass deine nächsten Präsentationen sowohl informativ als auch visuell ansprechend sind.






