Many of you likely use the default ribbon and Quick Access Toolbar in PowerPoint without making any adjustments. However, if you want to work more efficiently, boost your productivity, and stay better organized, it’s worth customizing these tools. In this guide, we’ll walk you through how to personalize the ribbon and Quick Access Toolbar to significantly enhance your PowerPoint experience.
-
Content
1. What is a ribbon?
The ribbon is a bar that displays all tabs, groups, and commands. PowerPoint automatically displays a standardized ribbon, which you can customize as you wish.

2. How do I customize the ribbon?
By personalizing the ribbon, you can ensure that the commands and functions you need most are easily accessible and avoid the hassle of navigating through individual tabs. This not only increases efficiency but also satisfaction when working with PowerPoint.
You have two options for customizing the ribbon to your requirements.
1. Right-click directly on the ribbon and then select "Customize ribbon".
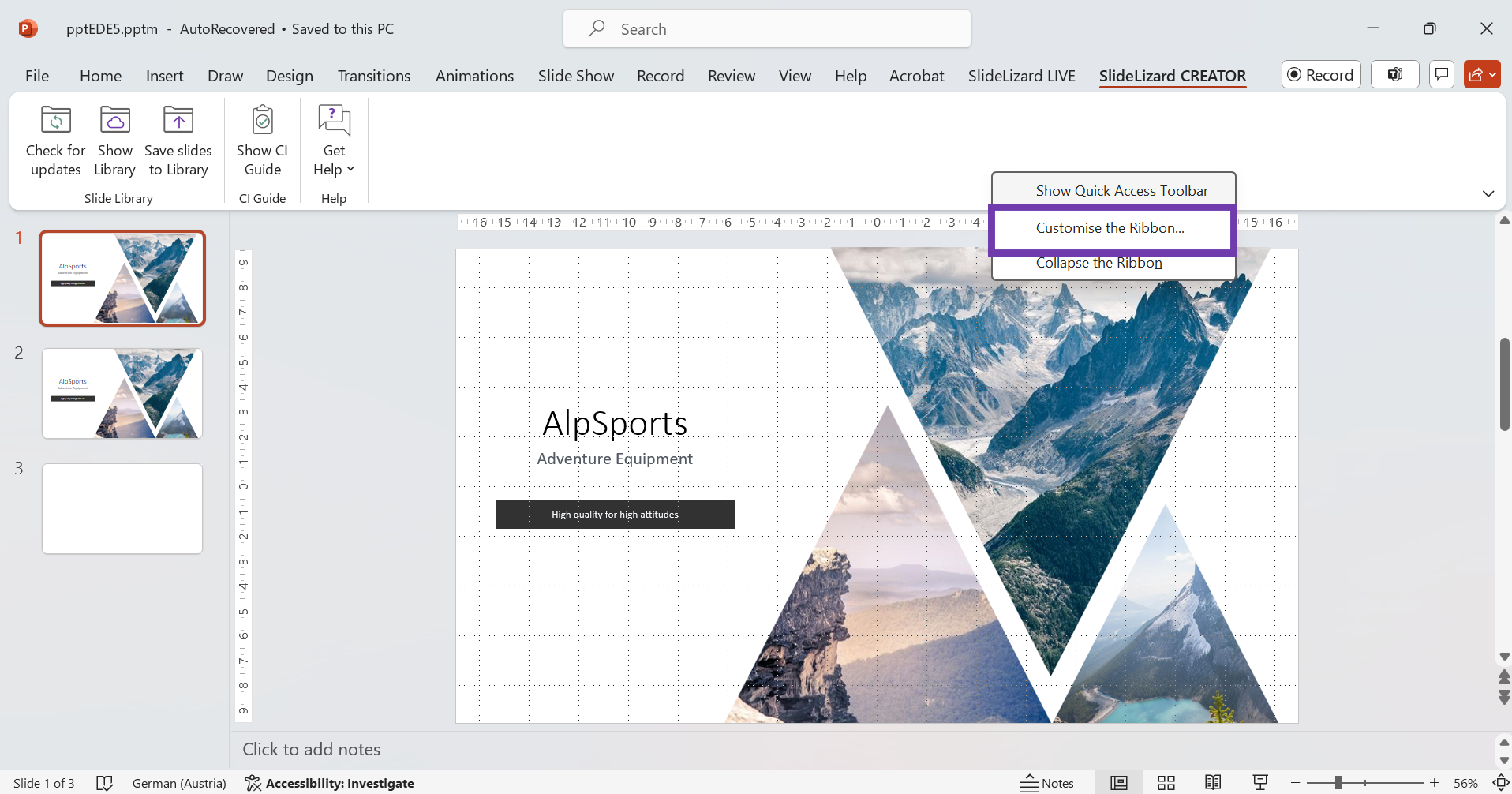
2. Under File > Options, select "Customize ribbon".
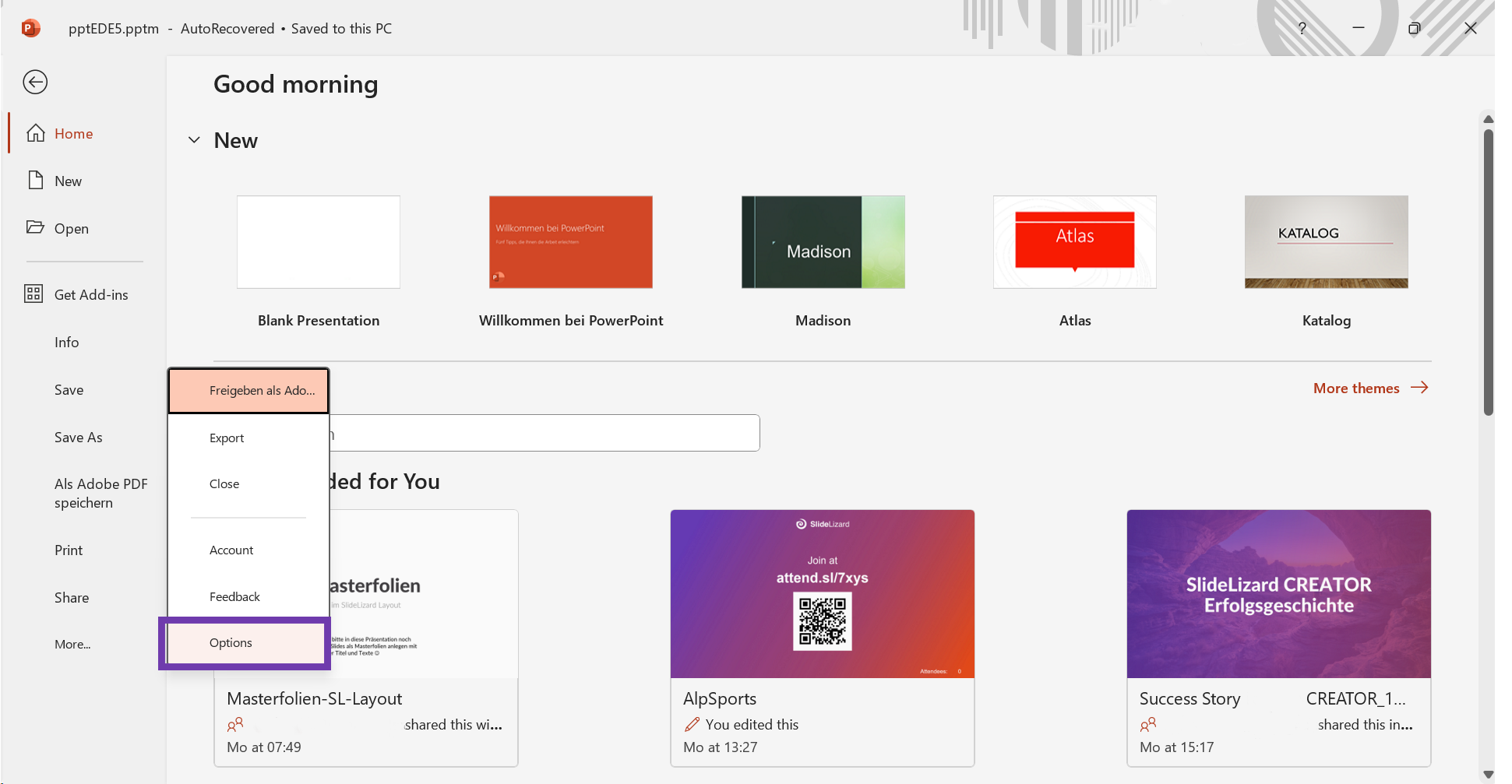
You can now create new tabs and groups and rename them. You can also select a command on the left-hand side that you would like to add or remove on the right-hand side.
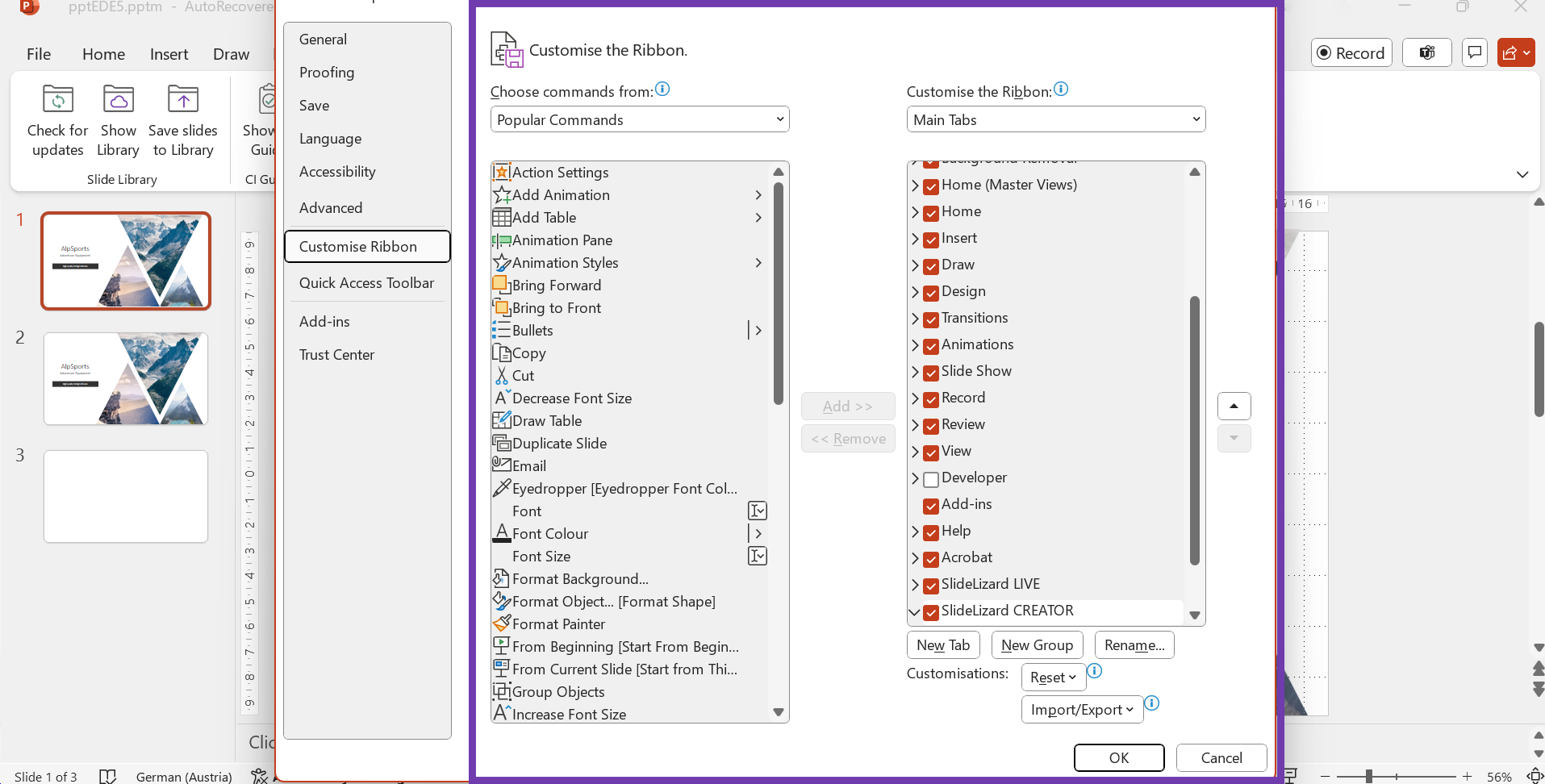
3. Import ribbon from another device
If you have already created a personalized menu bar and want to use it on another device, you can export and import it.
Then click on "Import/Export" under "Customize menu bar".
You now have the option of importing the ribbon from another device.
4. PowerPoint Ribbon is not displayed
To show the ribbon completely, click on a tab at the top. The ribbon should now open. Then select the arrow pointing downwards in the pop-up window at the bottom right. Click on "Always show ribbon". The ribbon is now fixed.
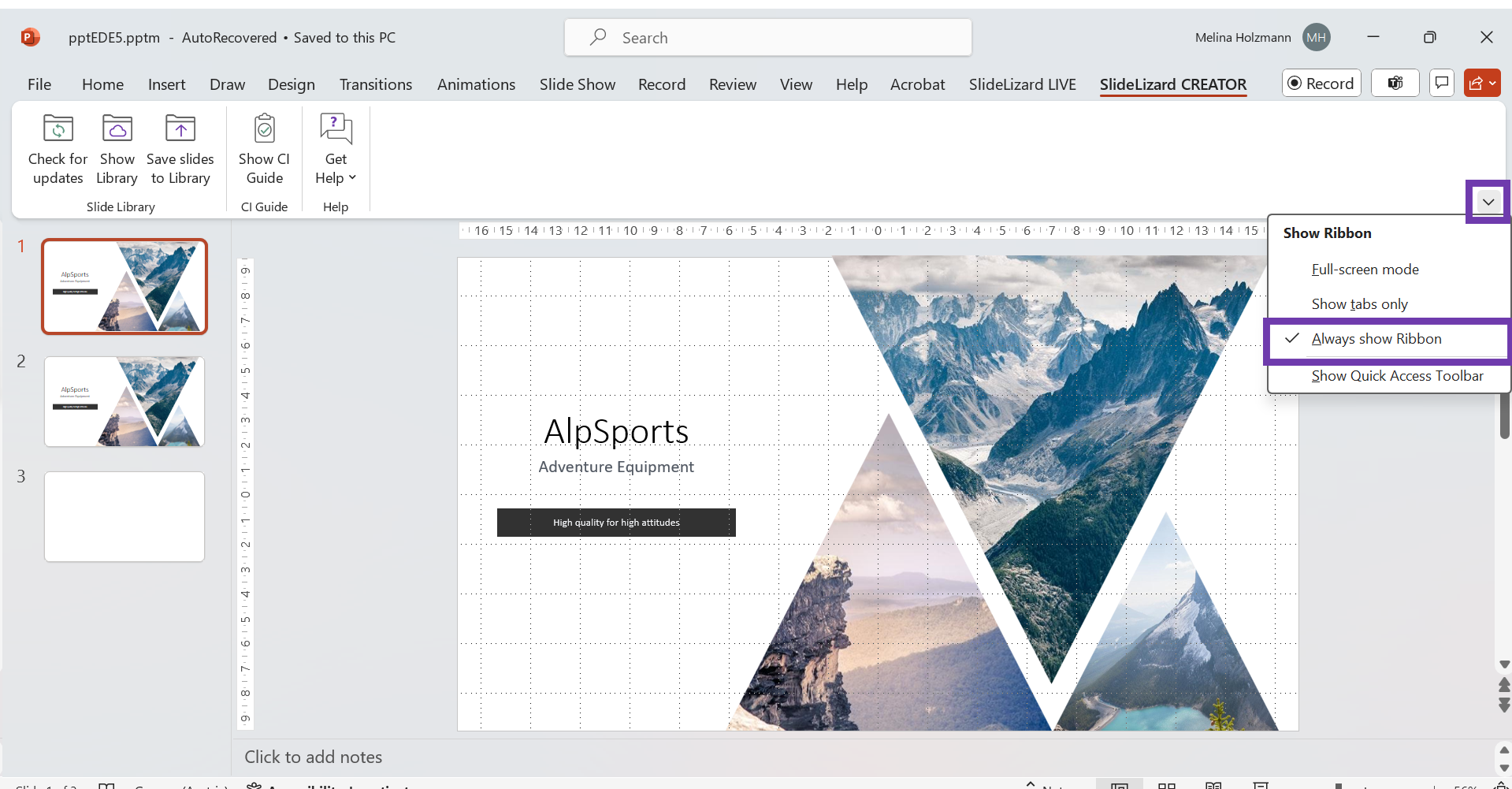
5. What is Quick Access?
The Quick Access Toolbar is a feature in PowerPoint designed to enhance your efficiency and streamline your workflow by providing fast and easy access to frequently used commands.

6. How do I customize Quick Access?
By personalizing Quick Access, you can ensure that the commands you use most often are easily accessible and avoid the hassle of navigating through individual tabs. This also increases efficiency and your well-being.
Here, too, you have two options:
1. To customize Quick Access, click on the arrow pointing downwards in the top bar. A box should now appear where you can decide which commands should be displayed as icons in the Quick Access Toolbar and which should not.
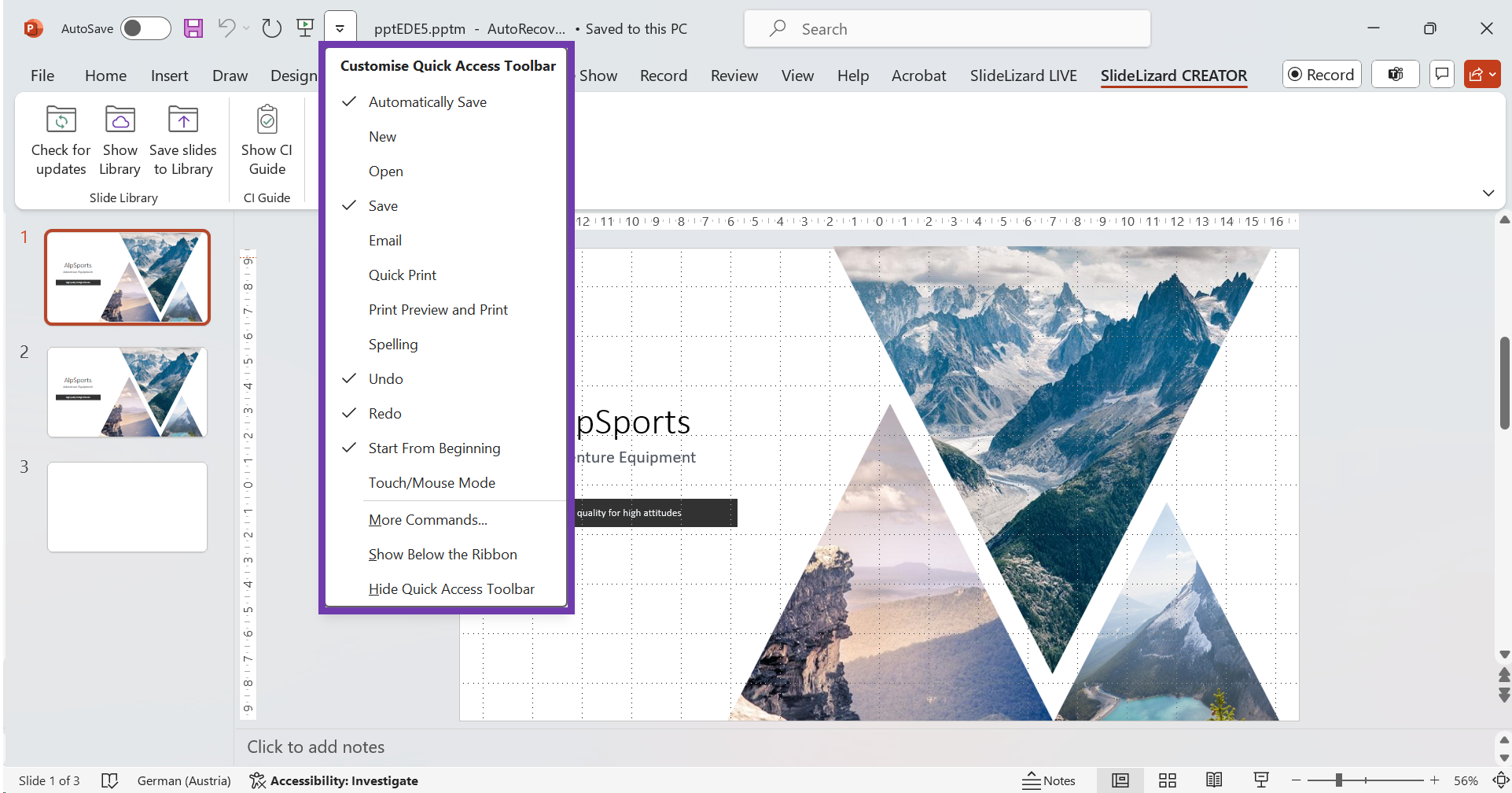
2. Click on the "File" tab at the top and then select "Options".
Then click on "Quick Access Toolbar" to customize Quick Access according to your wishes.
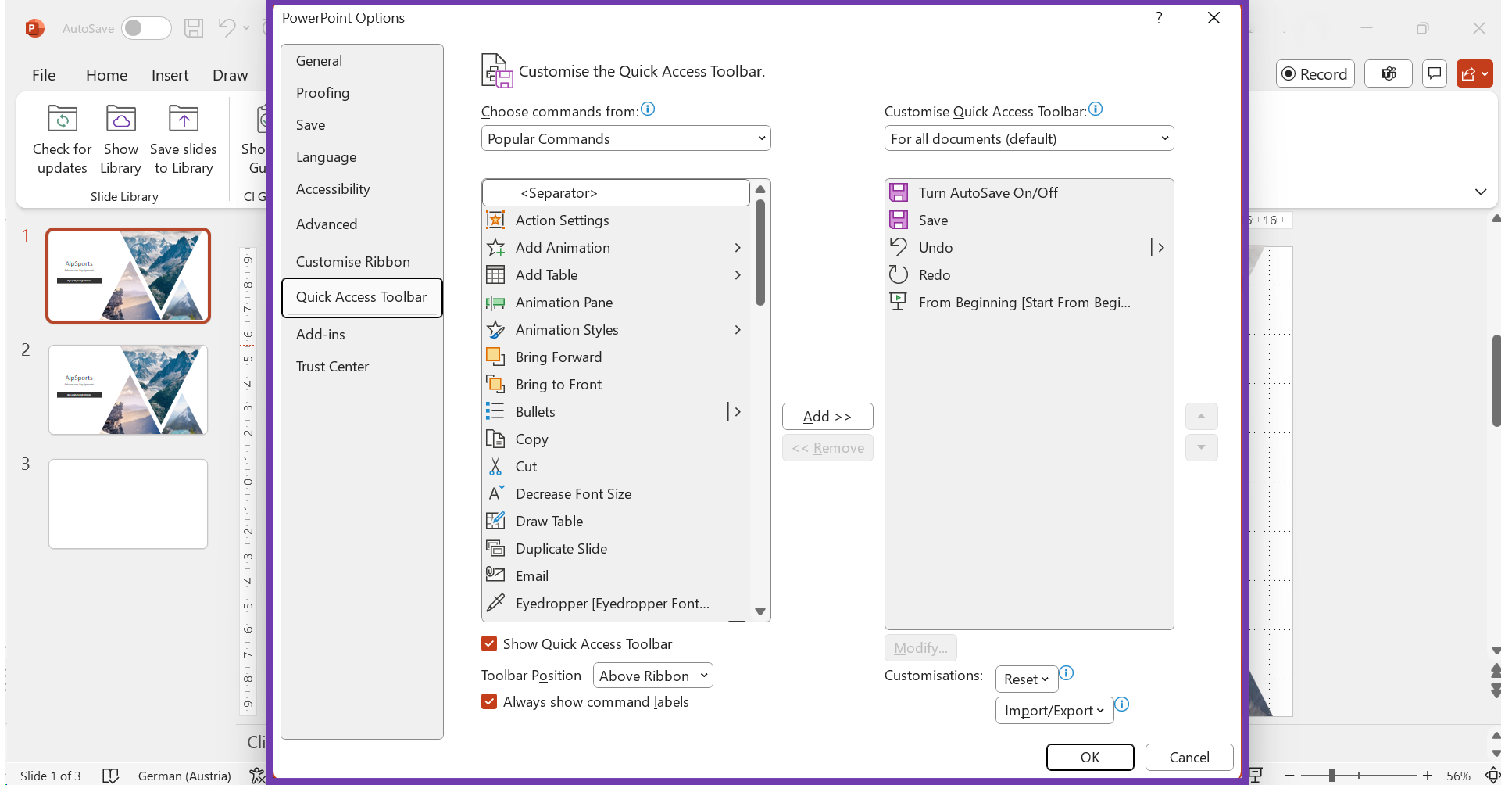
7. Import Quick Access from another device
If you already have a customized Quick Access, select the button "Import/Export" under "Toolbar for Quick Access".
See How do I customize Quick Access?
8. PowerPoint Quick Access is not displayed
This problem can be solved very easily. To do this, click on the downward-pointing arrow in the bottom right of the ribbon and select "Show toolbar for Quick Access".
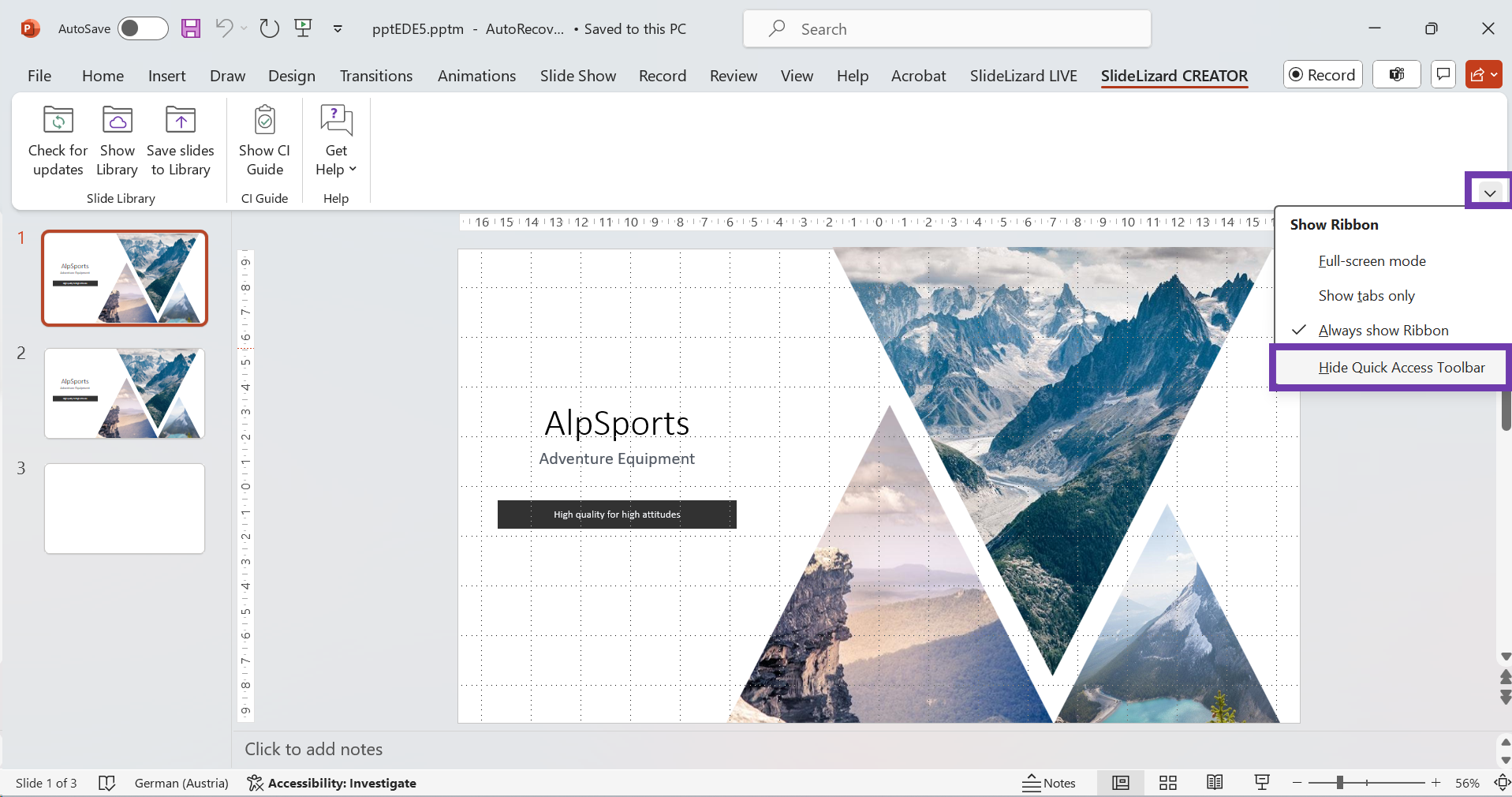
9. Our Quick Access Recommendations
To further enhance efficiency across different departments, here are tailored recommendations for personalized Quick Access settings, specifically designed for Marketing, Sales, and Customer Service.
| Department | Recommendation |
|---|---|
| Marketing | To enhance your workflow in Marketing, consider adding these functions to your Quick Access Toolbar:
|
| Sales | For an efficient Sales presentation, customize your Quick Access Toolbar with:
|
| Customer Service | To optimize your workflow in Customer Service, consider these Quick Access Toolbar functions:
|






