Der heutige Artikel handelt von einer mächtigen PowerPoint-Funktion, die Ihnen und Ihren Mitarbeitern viel Zeit sparen kann. Vielleicht verwenden Sie sie bereits, aber da fast 70% der PowerPoint-Benutzer das nicht tun, wollen wir heute tiefer darauf eingehen. Egal ob Sie bereits über Templates Bescheid wissen oder noch nie davon gehört haben - wir werden Ihnen alles beibringen, was Sie wissen müssen und Ihnen die Schritte zur Erstellung Ihrer eigenen Vorlage zeigen.
Inhalt
Was sind Templates und warum sollte ich sie verwenden?
- Ein PowerPoint-Template ist eine Art Muster, das für eine Präsentation vordefiniert ist. Es gibt einen Rahmen für den Inhalt und das Design Ihrer Folien.
- Elemente wie Hintergrund, Farben, Titel, etc. werden vorher festgelegt.
- Sie können die Vorlage separat speichern und für beliebig viele Präsentationen wiederverwenden.
- Da alle Designs und Folien bereits definiert sind, müssen Sie nur noch Ihren eigenen Text und Bilder hinzufügen. Dadaurch spart man viel Zeit.
- Templates sind besonders für Unternehmen geeignet. Erstellen Sie einmal eine Vorlage, die zum Corporate Design passt, kann diese von nun an von jedem Mitarbeiter verwendet werden, was wiederum Zeit spart und Ihrem Unternehmen ein einheitliches und professionelles Erscheinungsbild verleiht.
Erfahren Sie jetzt, wie Sie eine Vorlage erstellen, indem Sie sich unser Video ansehen oder die folgenden Schritte lesen.
Video
Der Folienmaster
Der Folienmaster ist das wichtigste Werkzeug zur Erstellung von Vorlagen. Sie finden es, indem Sie im PowerPoint-Menü auf Ansicht klicken (und dann auf Folienmaster).
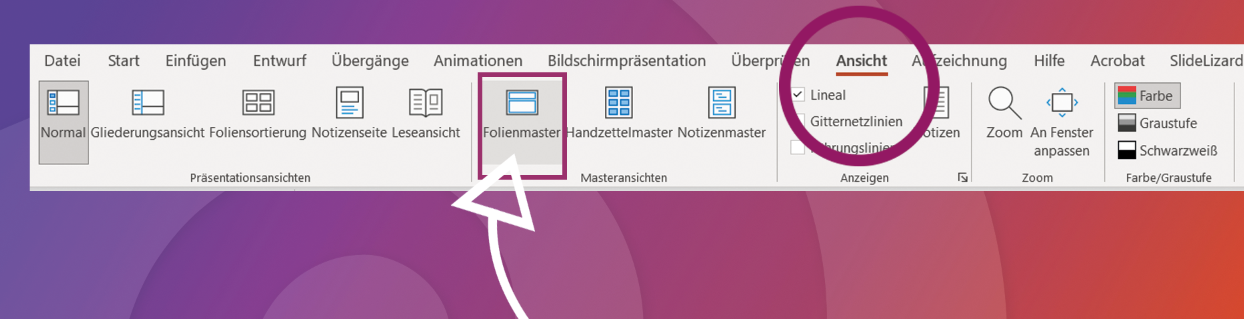
Im linken Fenster finden Sie ein paar Folien, die (noch) kein Design haben. Außerdem sehen Sie eine Folie oben, die etwas größer ist und mit den anderen Folien mit gestrichelten Linien verbunden ist. Das ist Ihr Folienmaster, das "Haupt-Layout". Alles, was Sie dort ändern, wirkt sich direkt auf alle anderen Folien aus. Sie können es ausprobieren, indem Sie eine andere Hintergrundfarbe für den Folienmaster einstellen. Auch die anderen Folien werden sofort die Farbe wechseln.

Folienmaster genauer bearbeiten
Wir verwenden den Folienmaster, um alle unsere wichtigen Elemente voreinzustellen. Sobald uns das Aussehen gefällt, können wir mit der Anpassung jeder einzelnen Folienvorlage fortfahren. Hier ist eine Liste von Dingen, die Sie ändern können:
- Farben: Gehen Sie zu Farben und wählen Sie eine der vordefinierten PowerPoint-Paletten oder erstellen Sie Ihre eigene.
- Schriften: Klicken Sie auf Schriften und dann auf Schriften anpassen und wählen Sie Schriftarten für Ihre Titel und normalen Text.
- Hintergrund: Egal ob verrückt bis kreativ oder minimalistisch - ändern Sie die Hintergrundfarbe, fügen Sie vielleicht einige Formen hinzu oder suchen Sie online nach einem schönen Bild, das hinter Ihren Text passt. (Klicken Sie dazu mit der rechten Maustaste auf Ihre Hauptfolie und gehen Sie zu Hintergrund formatieren).
- Titel: Ändern Sie Größe, Stil und Platzierung des Titels, indem Sie ihn einfach so bearbeiten, wie Sie es normalerweise tun würden.
- Textstil: Das Gleiche gilt für Ihre normalen Textfelder. Definieren Sie auch, wie die Aufzählungspunkte aussehen sollen.
- Fußzeile: Sie können die Fußzeilenelemente umstellen, ersetzen und ändern wie normalen Text.

Verwenden von Designs
Designs in PowerPoint sind zwar ähnlich mit den Templates, sie sind jedoch nicht dasselbe. Ein Design in PowerPoint ist eine vordefinierte Auswahl von Farben, Schriftarten, Effekten und Hintergrund. Wenn Sie nun genauer wissen wollen, was ein Theme-Design in PowerPoint ist, können Sie das in unserem Blogbeitrag, Theme-Designs, genauer nachlesen.

Passende Schriftart verwenden
Ein sehr wichtiger Punkt bei PowerPoint-Präsentationen ist die passende Schriftart zu wählen, denn sie muss gut lesbar sein, jedoch sollte sie auch nicht langweilig sein. In unserem Blogpost über die besten Schriftarten für Ihre Präsentationen, haben wir die passenden Schriftarten für Sie herausgesucht und aufgelistet.
Bilder auf Form zuschneiden
Dafür müssen Sie als erstes im Folienmaster einen Bild platzhalter erstellen. Dafür gehen Sie unter Platzhalter einfügen auf Bild. Dieses können Sie auf eine beliebige Größe aufziehen. 
Als nächstes müssen Sie darüber Ihre gewünschte Form geben. Diese können Sie entweder als SVG hineinspeichern oder Sie verwenden eine Form von PowerPoint. Anschließend müssen Sie beide (Bild platzhalter und Form) makieren und unter Grafikformat auf In Form konvertieren klicken. Nun müssen Sie in der Gruppe Formen einfügen auf Schnittmenge bilden gehen. Schon ist Ihr Bild automatisch auf Ihre Form zugeschnitten. In unserem Blogbeitrag, Bilder zuschneiden und in Formen einfügen, finden Sie mehr über das Thema, sowie eine Schritt für Schritt Anleitung.
Masterfolien umbenennen
Wenn Sie den jeweiligen Folien einen bestimmten Namen geben wollen, so können Sie diesen im Folienmaster ganz einfach umbenennen. Dafür müssen Sie auf die Folie mit einem Rechtsklick klicken und Layout umbenennen wählen. Schon können Sie den Namen der PowerPoint-Folie umbenennen. 
Individuelle Vorlagen für jedes Folienlayout
Sobald Sie mit Ihrem Folienmaster fertig sind, können Sie die anderen Folienlayouts anpassen. Sie werden vielleicht feststellen, dass einige bereits perfekt aussehen - Sie können sie so lassen, wie sie sind. Für diejenigen, die es nicht tun, oder wenn Sie einfach verschiedene Folien-Designs in Ihrer Vorlage möchten, gibt es hier einige nützliche Tipps, was Sie ändern können:
- Hintergrund: Möglicherweise möchten Sie nicht den gleichen Hintergrund auf jedem Folienlayout. Um den Hintergrund, der der Folie gegeben wurde, auszuschalten, aktivieren Sie einfach das Kästchen Hintergrundgrafik ausblenden im oberen Slide Master-Menü. Sie können dann den Hintergrund von Grund auf neu gestalten.
- Fußzeilen: Auf einigen Folien möchten Sie möglicherweise nicht, dass die Fußzeile angezeigt wird. Deaktivieren Sie das Kontrollkästchen Fußzeile in der Taskleiste, damit es verschwindet.
- Titel: Dasselbe funktioniert mit dem Titel (das Kontrollkästchen befindet sich direkt bei dem der Fußzeile).
- Platzhalter: Klicken Sie auf Platzhalter einfügen. Dort können Sie aus vielen Platzhaltern auswählen, welchen Sie gerne einfügen möchten. Platzhalter können sehr hilfreich sein, da sie vordefinieren, wo sich ein bestimmtes Element (z.B. Bild, Video,...) später in der Präsentation befinden soll.
- Andere Elemente: Natürlich können Sie jedes andere Element oder Objekt, das Sie benötigen, verschieben, entfernen und hinzufügen.

TIPP: Möglicherweise benötigen Sie ein anderes vordefiniertes Layout (z.B. für Folien, die einen Überblick geben sollen, für "Kontakt"-Folien,...) Sie können auch dafür eine Vorlage erstellen, indem Sie mit der rechten Maustaste in das graue Kästchen auf der linken Seite mit allen Ihren Layouts klicken und dann auf Layout einfügen. Klicken Sie auf das neu erstellte Layout mit der rechten Maustaste, gehen Sie zu "Layout umbenennen" und geben Sie ihm einen aussagekräftigen Namen. Sie können es wie den Rest der Layouts behandeln und einfach an Ihre Bedürfnisse anpassen.

Speichern Sie Ihr Meisterwerk und verwenden Sie es für eine Präsentation
Wenn Sie mit dem Aussehen aller Ihrer Layouts zufrieden sind, können Sie das Template speichern, indem Sie auf Datei und dann auf Speichern unter Klicken. Sie können nun einen beliebigen Ordner wählen oder Sie verwenden den von PowerPoint vorgesehenen Ordner und speichern es dann als PowerPoint-Vorlage (*.potx). Schließen und öffnen Sie PowerPoint wieder, klicken Sie auf Neu in der linken orangefarbenen Seitenleiste und wechseln Sie dann von Office zu Persönlich oder Benutzerdefiniert. Ihre Vorlage sollte hier nun sichtbar sein. Klicken Sie darauf und Sie können eine neue Präsentation mit Ihren vordefinierten Layouts erstellen.
Sie können Ihre Vorlage auch als Standardoption festlegen. Dafür müssen Sie bei der Vorlage rechts unten auf die Pinnnadel klicken und an Ihre Liste anheften.
Wenn Ihre Vorlage aus irgendeinem Grund nicht im Startmenü angezeigt wurde ODER wenn Sie bereits eine vorlagenlose Präsentation erstellt haben, die das Template bekommen soll, gehen Sie in der geöffneten Präsentation oben auf Entwurf, klicken Sie auf den kleinen Pfeil bei den Designs und wählen Sie dann Nach Designs suchen. Dort klicken Sie auf Ihr erstelltes Template (in dem Ordner, in dem Sie es gespeichert haben) und öffnen es. Die Präsentation sollte jetzt Ihr Template-Design annehmen.






