Unfortunately PowerPoint can only save slides as images at 96dpi by default. This is too little if you want to print your slides (300dpi is required here) or share them in high quality. However, with this little trick, you can increase the export resolution in Microsoft PowerPoint and thus save images of your slides with up to 1000dpi.
The process consists of two parts:
- Using the system registry to change the default resolution setting for exported slides
- Save the slide as an image with the new resolution
The first step is a bit more complicated and dives deeper into the system registration, but we will help you and support you at every step with images!
Step 1: Change the export resolution setting
By default, the export resolution of a PowerPoint slide is 96 dots per inch (dpi). To increase the resolution, follow these steps:
Note: Carry out the following steps carefully and calmly. If you change the registry incorrectly, you may experience problems!
- Right click on the Start button at the bottom left and then choose Run.
- Enter regedit in the text field, then click on OK.
- Now a control window appears, where you have to confirm that changes can be made. To do this, click on Yes.
- In the now opened window you will see folders that you can expand by clicking on the plus symbol. Don't be irritated by the some weird folder names! Now look for one of the following registry folders, depending on the PowerPoint version you are using (expand the folders in order or enter the path in the navigation text field):
-
PowerPoint 2016, 2019 and PowerPoint for Office 365:
Computer\HKEY_CURRENT_USER\Software\Microsoft\Office\16.0\PowerPoint\Options
-
PowerPoint 2013:
Computer\HKEY_CURRENT_USER\Software\Microsoft\Office\15.0\PowerPoint\Options
-
PowerPoint 2010:
Computer\HKEY_CURRENT_USER\Software\Microsoft\Office\14.0\PowerPoint\Options
-
PowerPoint 2007:
Computer\HKEY_CURRENT_USER\Software\Microsoft\Office\12.0\PowerPoint\Options
-
PowerPoint 2003:
Computer\HKEY_CURRENT_USER\Software\Microsoft\Office\11.0\PowerPoint\Options
-
PowerPoint 2016, 2019 and PowerPoint for Office 365:
- Now click on the folder Options, choose Edit > New in the menu bar and then click on DWORD value (32-bit).
- Enter ExportBitmapResolution in the text field and press Enter.
- Make sure that ExportBitmapResolution entry is selected, then click on Modify in the Edit menu.
- In the Edit DWORD value dialog box, select Decimal.
Search for the desired resolution, e.g. 3000x2250, from the following table and enter the corresponding decimal value (e.g. 300) in the opened window.
- Save the setting with OK.
- Finally, close the window.
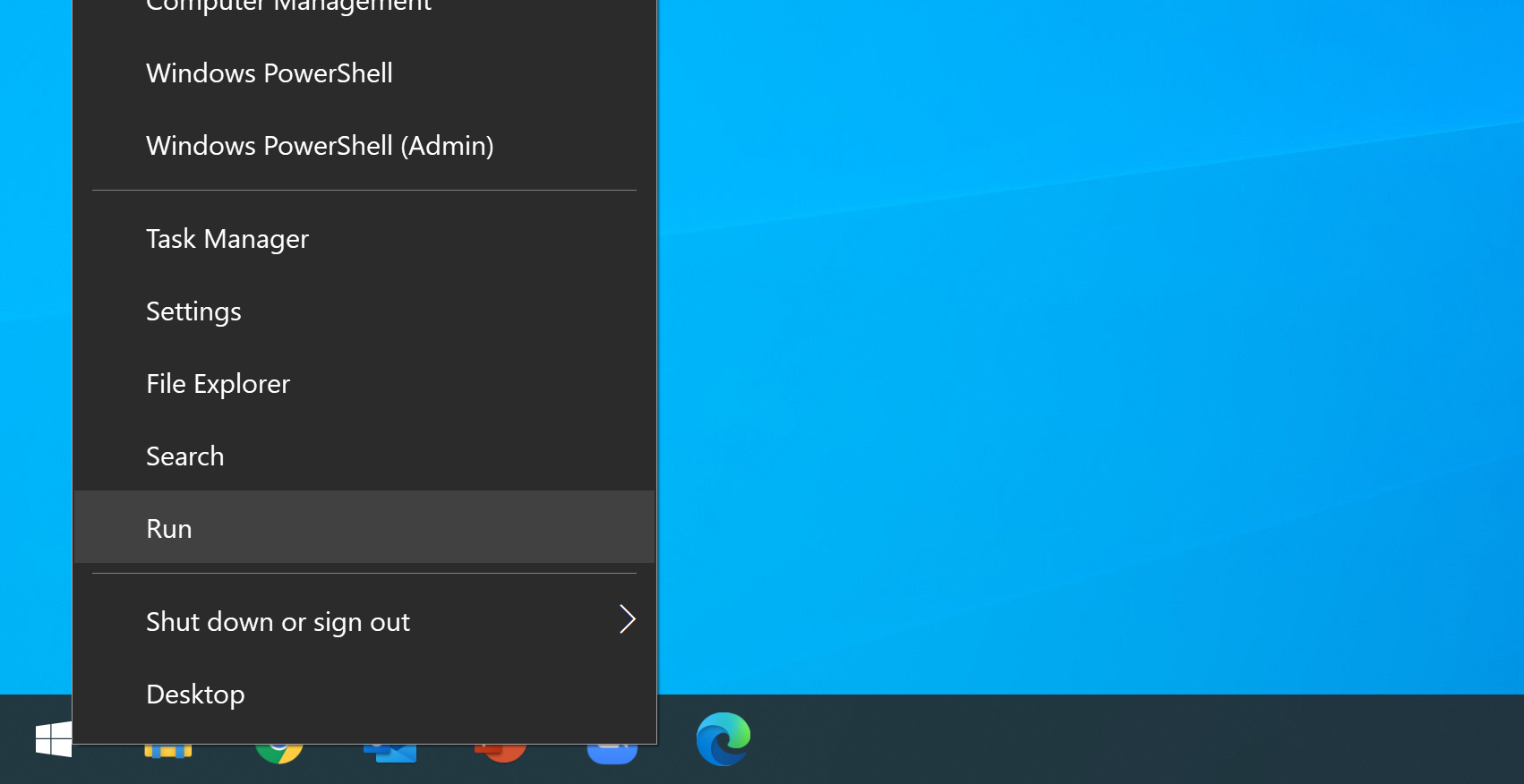
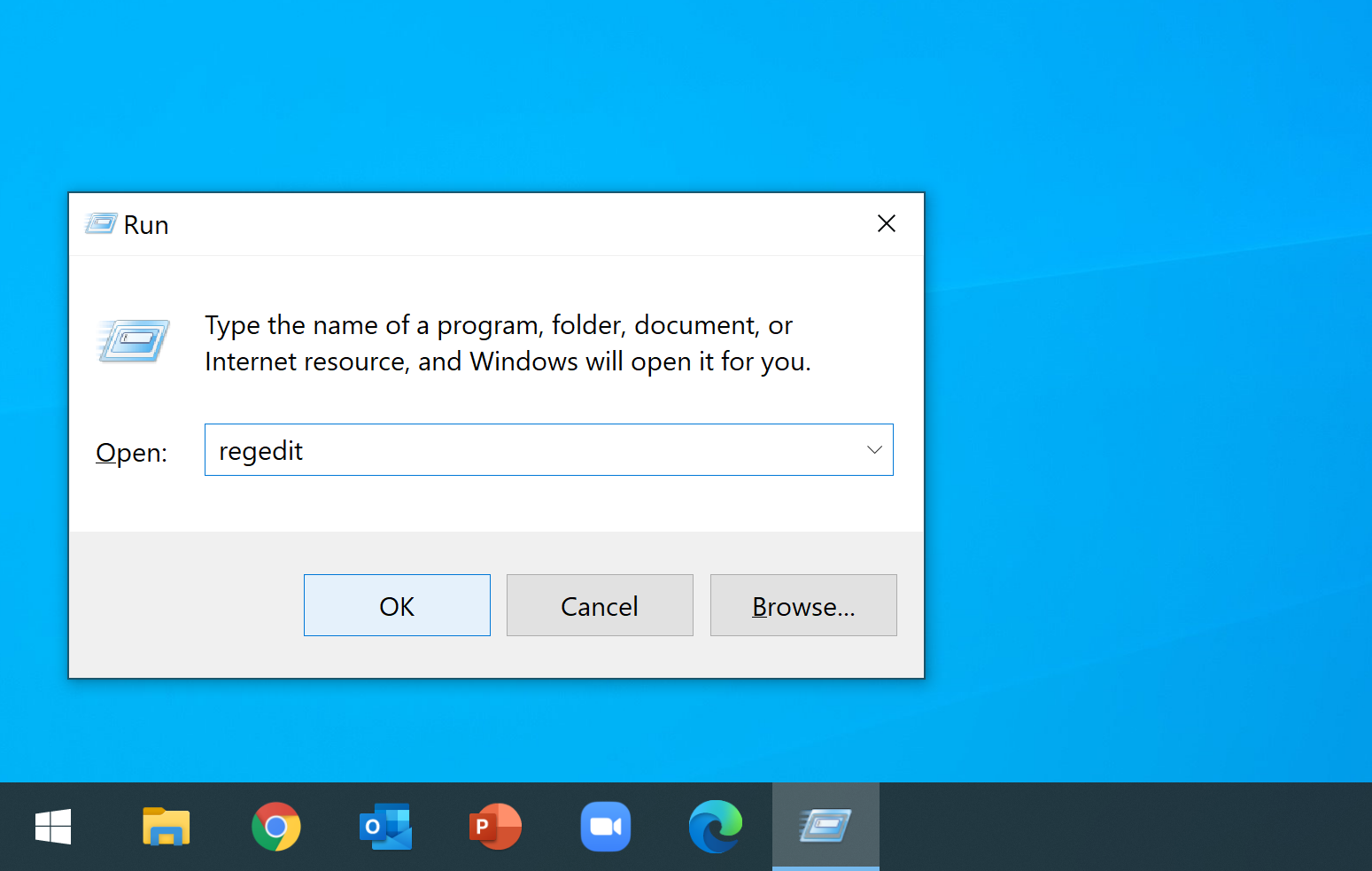
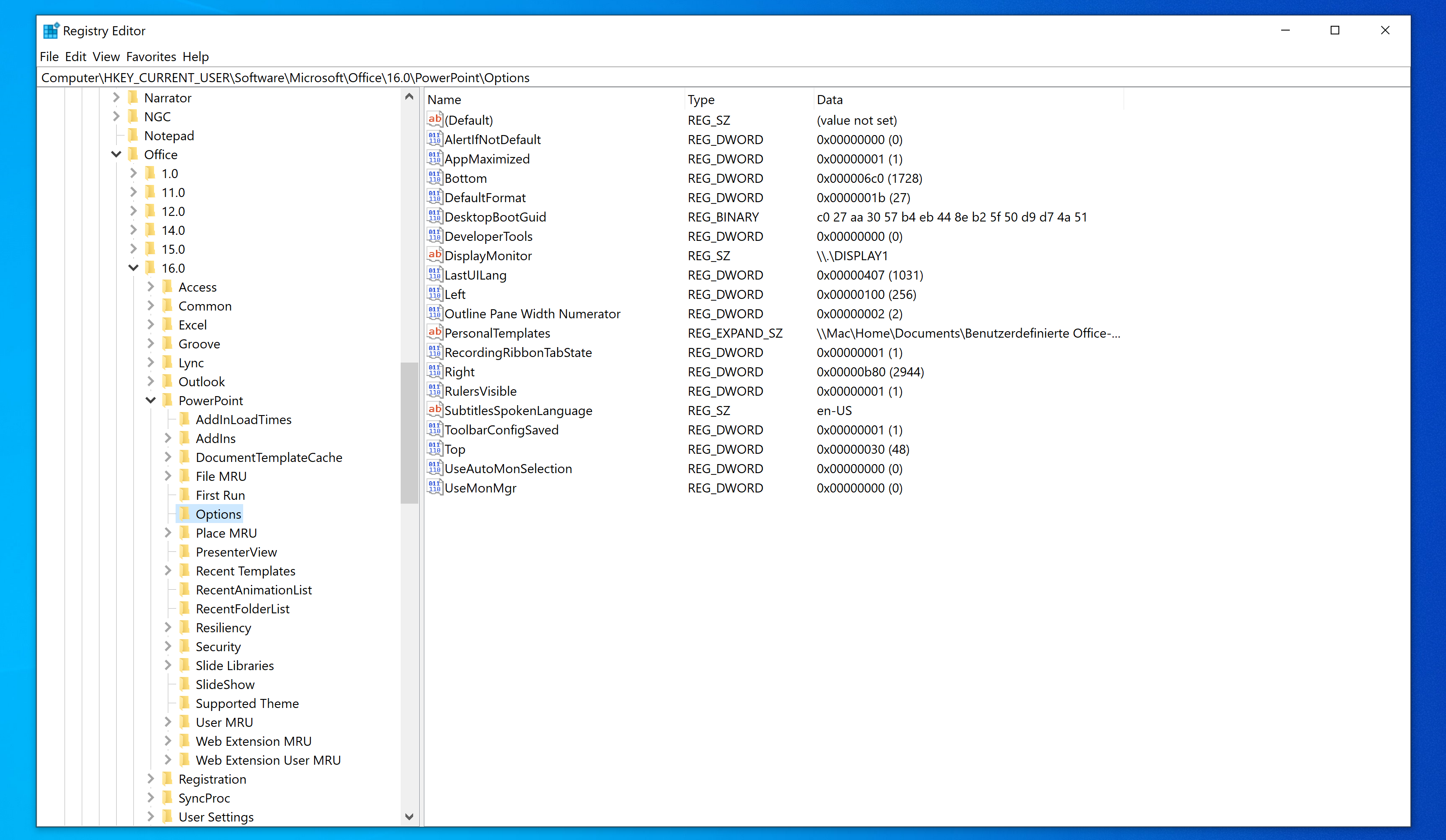
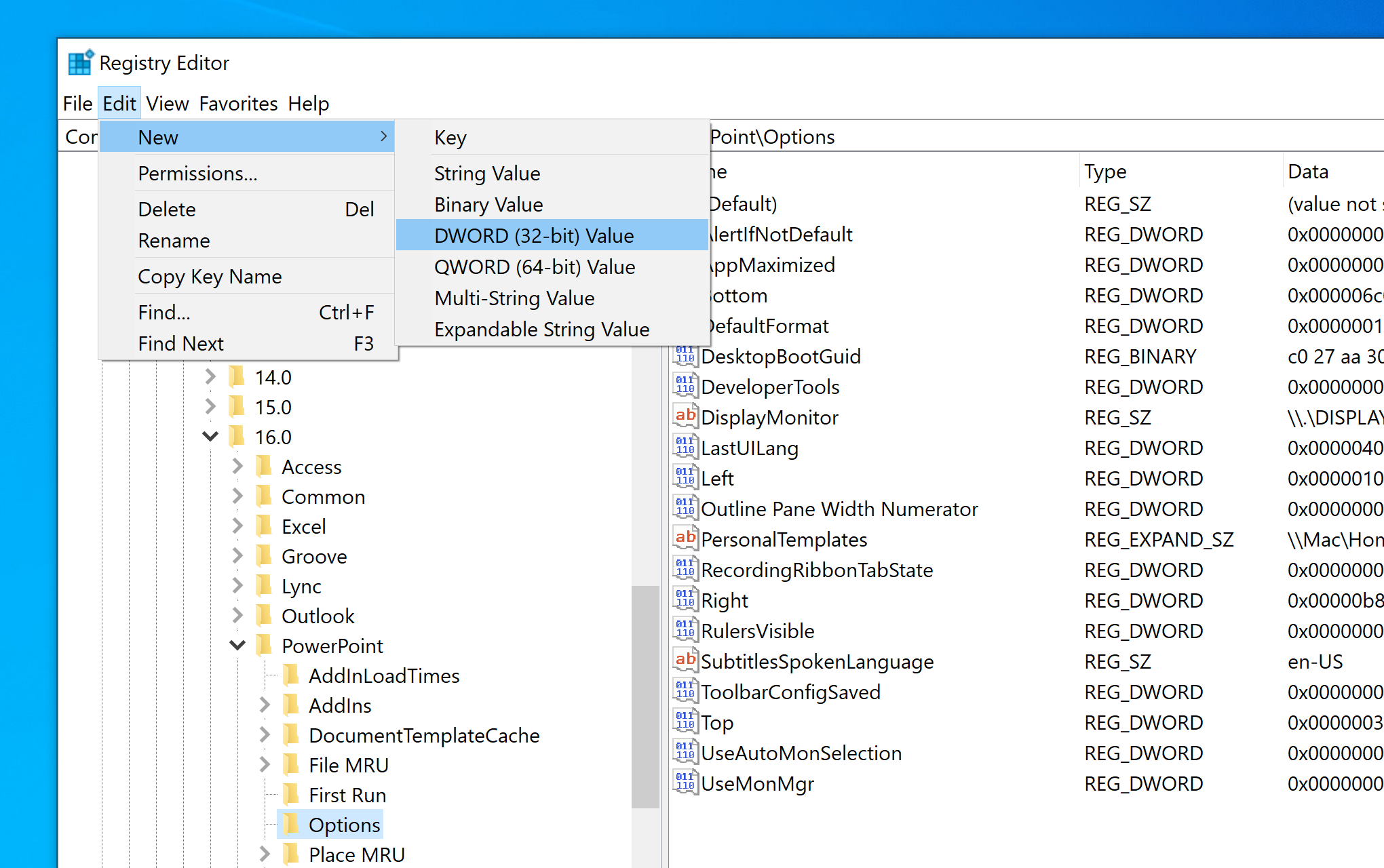
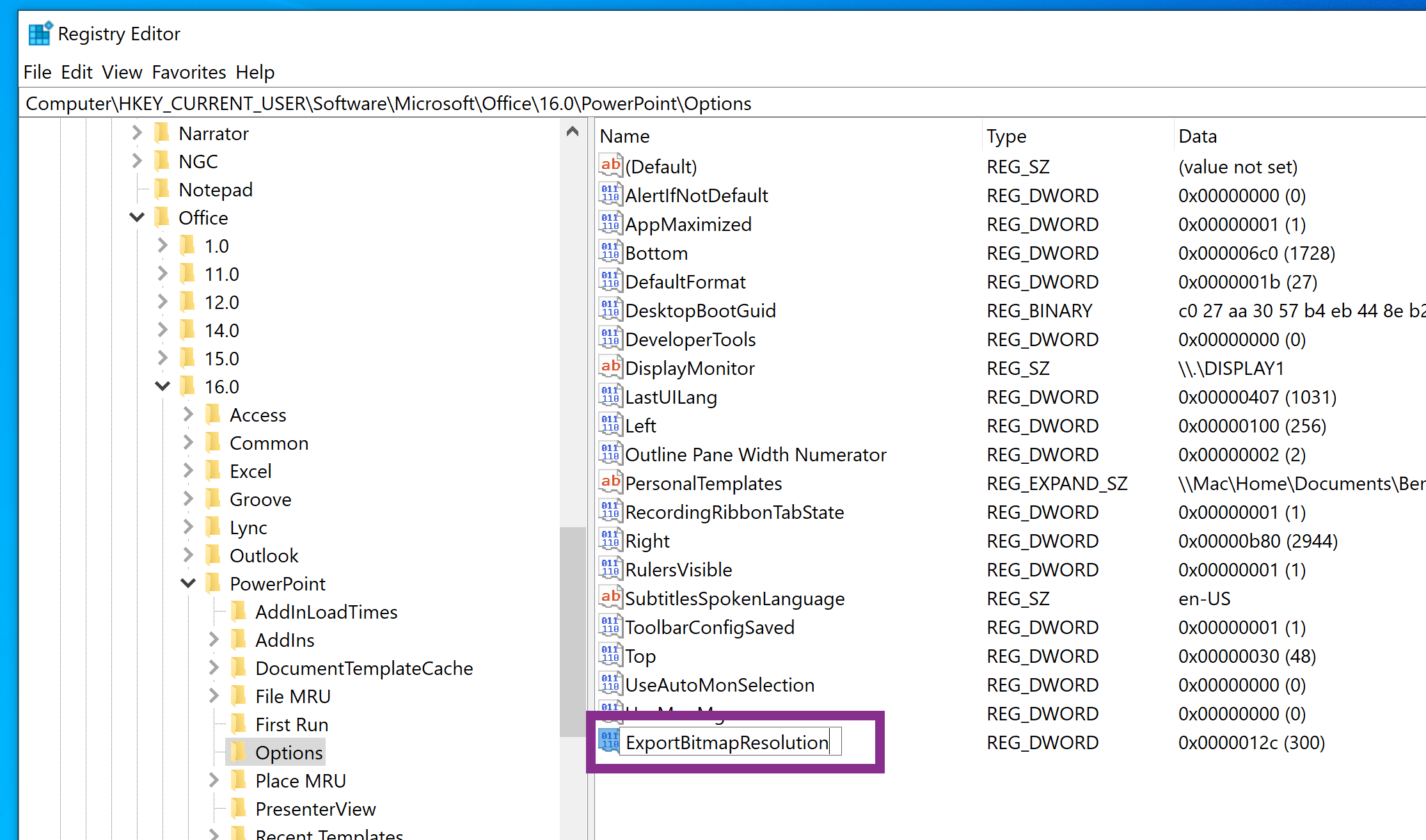

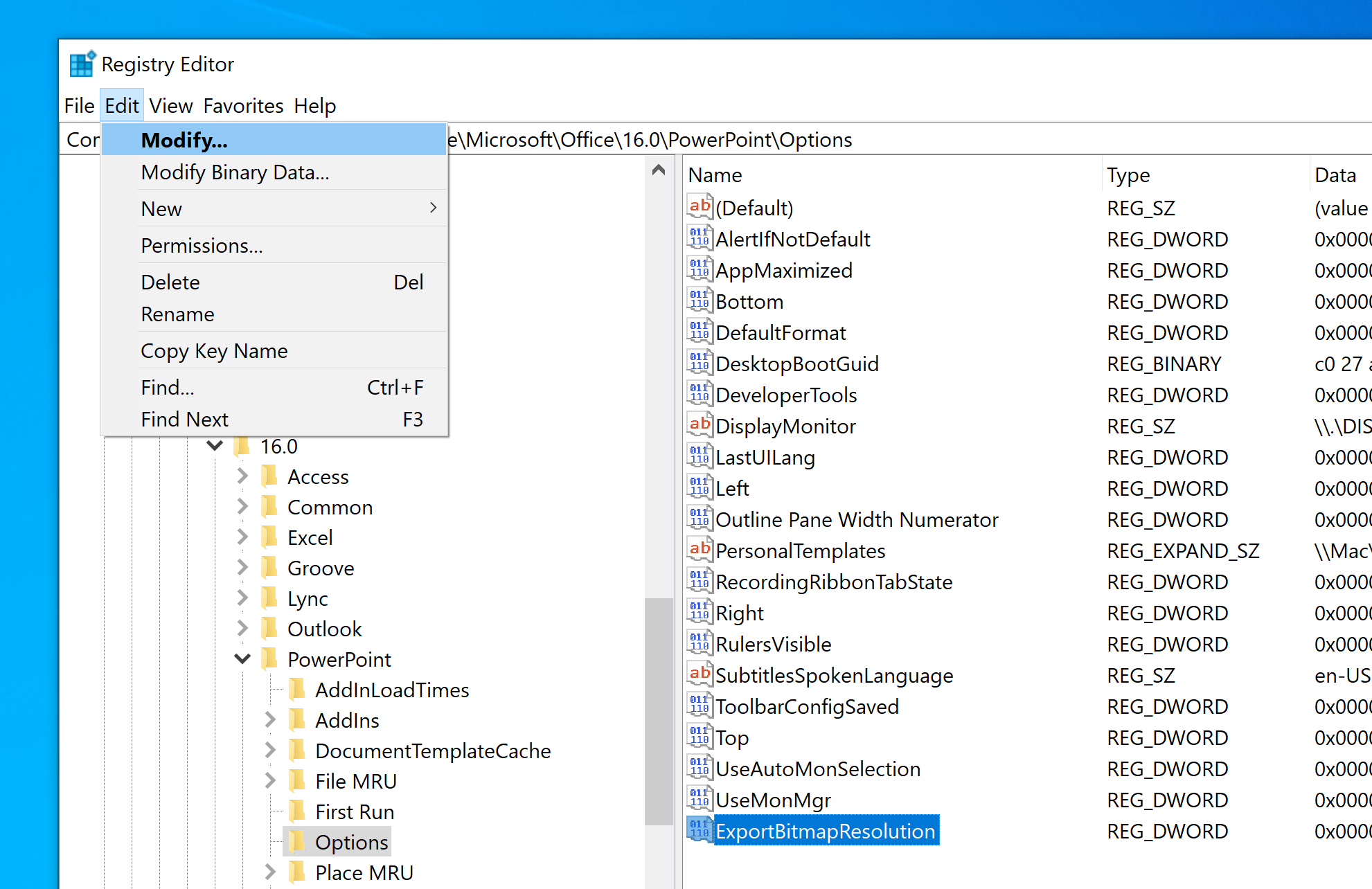
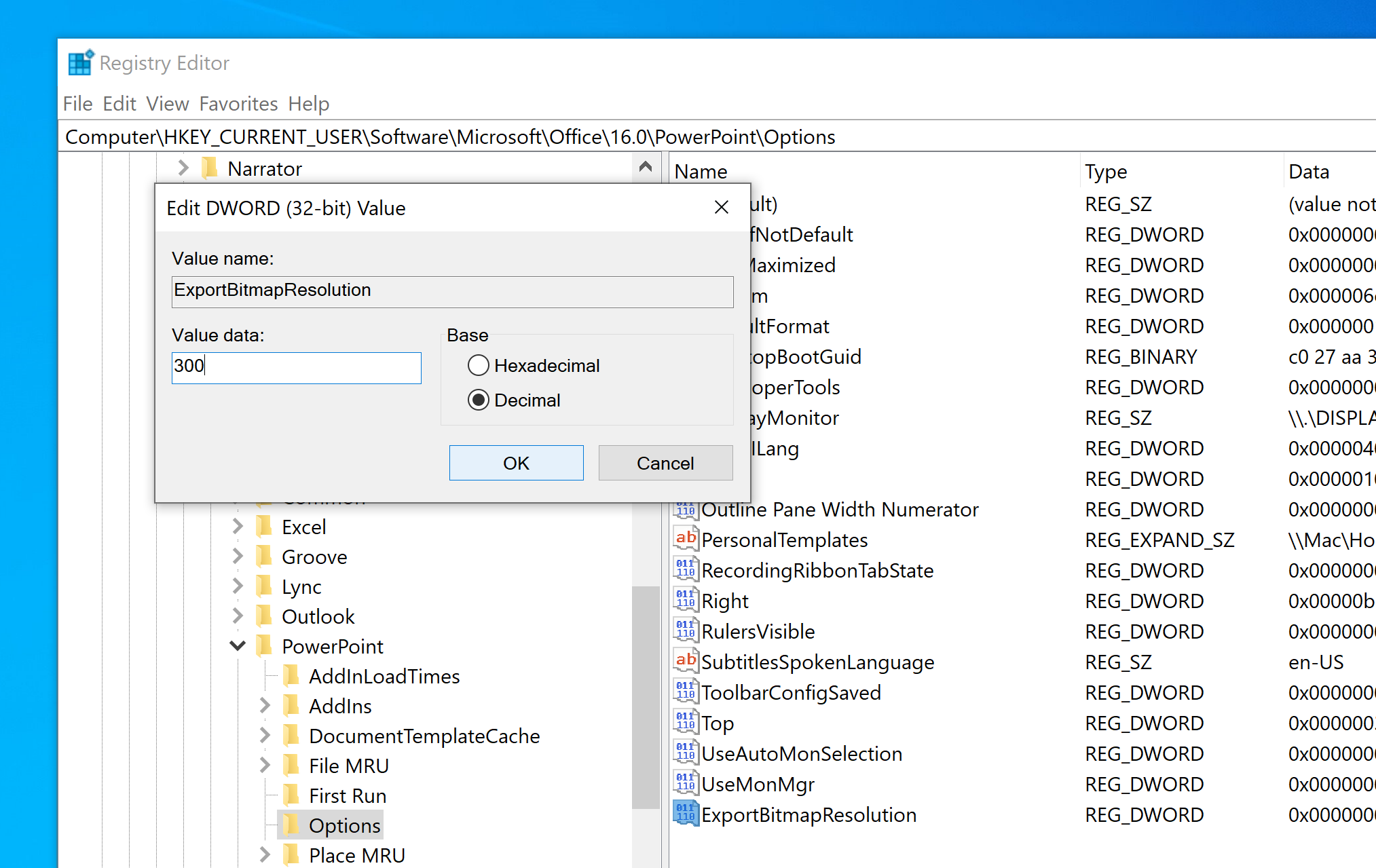
| Decimal value | Full-screen pixels (horizontal × vertical) |
Wide-screen pixels (horizontal × vertical) |
Dots per Inch (dpi) |
|---|---|---|---|
| 50 | 500 x 375 | 667 x 375 | 50 dpi |
| 96 (Standard) | 960 x 720 | 1280 x 720 | 96 dpi |
| 100 | 1000 x 750 | 1333 x 750 | 100 dpi |
| 150 | 1500 x 1125 | 2000 x 1125 | 150 dpi |
| 200 | 2000 x 1500 | 2667 x 1500 | 200 dpi |
| 250 | 2500 x 1875 | 3333 x 1875 | 250 dpi |
| 300 | 3000 x 2250 | 4000 x 2250 | 300 dpi |
| 350 | 3500 x 2625 | 4666 x 2625 | 350 dpi |
| 400 | 4000 x 3000 | 5333 x 3000 | 400 dpi |
Theoretically you can enter even higher values up to 1000dpi (but only if you use PowerPoint 2013 or later).
Step 2: Export slides as images
- In PowerPoint, open your presentation and then select the slide you want to export.
- Go to the File tab.
- Now select Save As.
- In the file type field, select one of the following image formats:
- JPEG File Interchange Format (* .jpg)
- PNG Portable Network Graphics Format (* .png)
- GIF Graphics Interchange Format (.gif)
- Device Independent Bitmap (* .bmp)
- TIFF Tag Image File Format (* .tif)
- Select Save. The following dialog box appears:
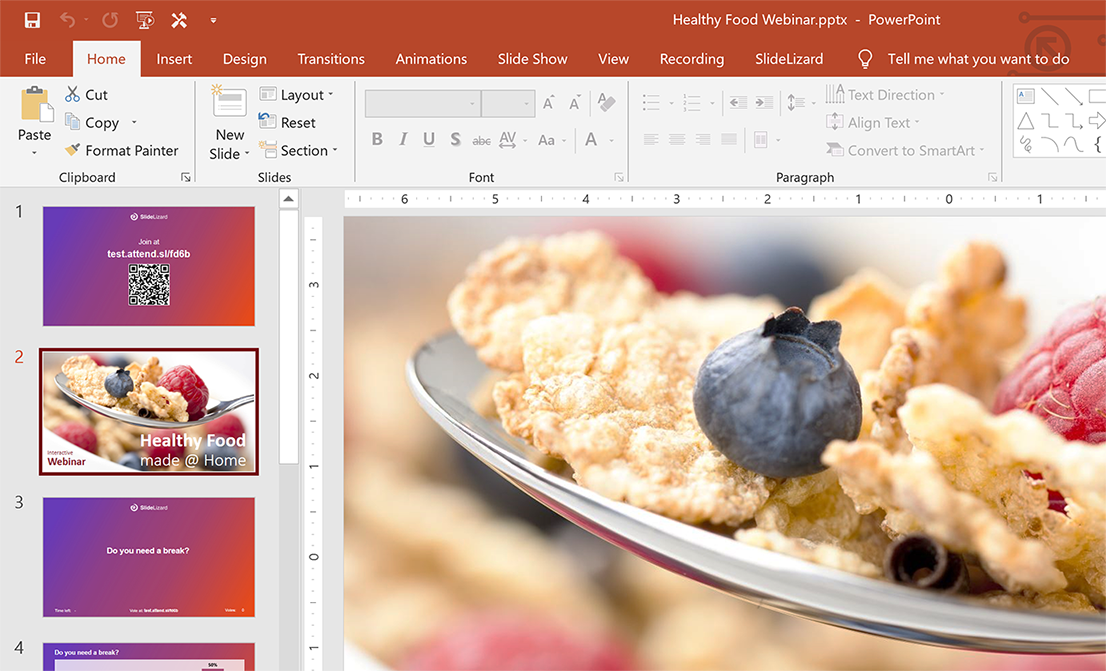
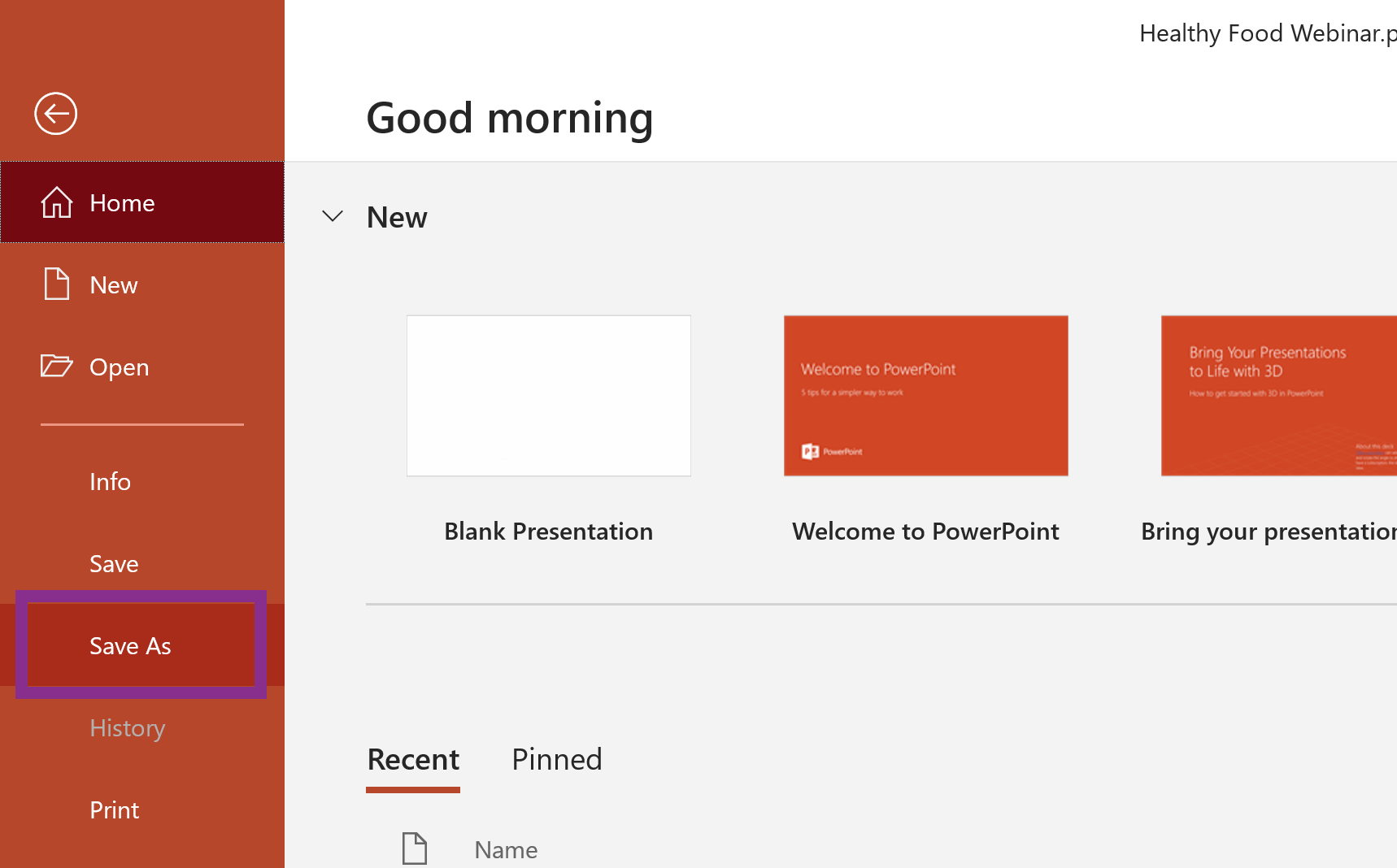
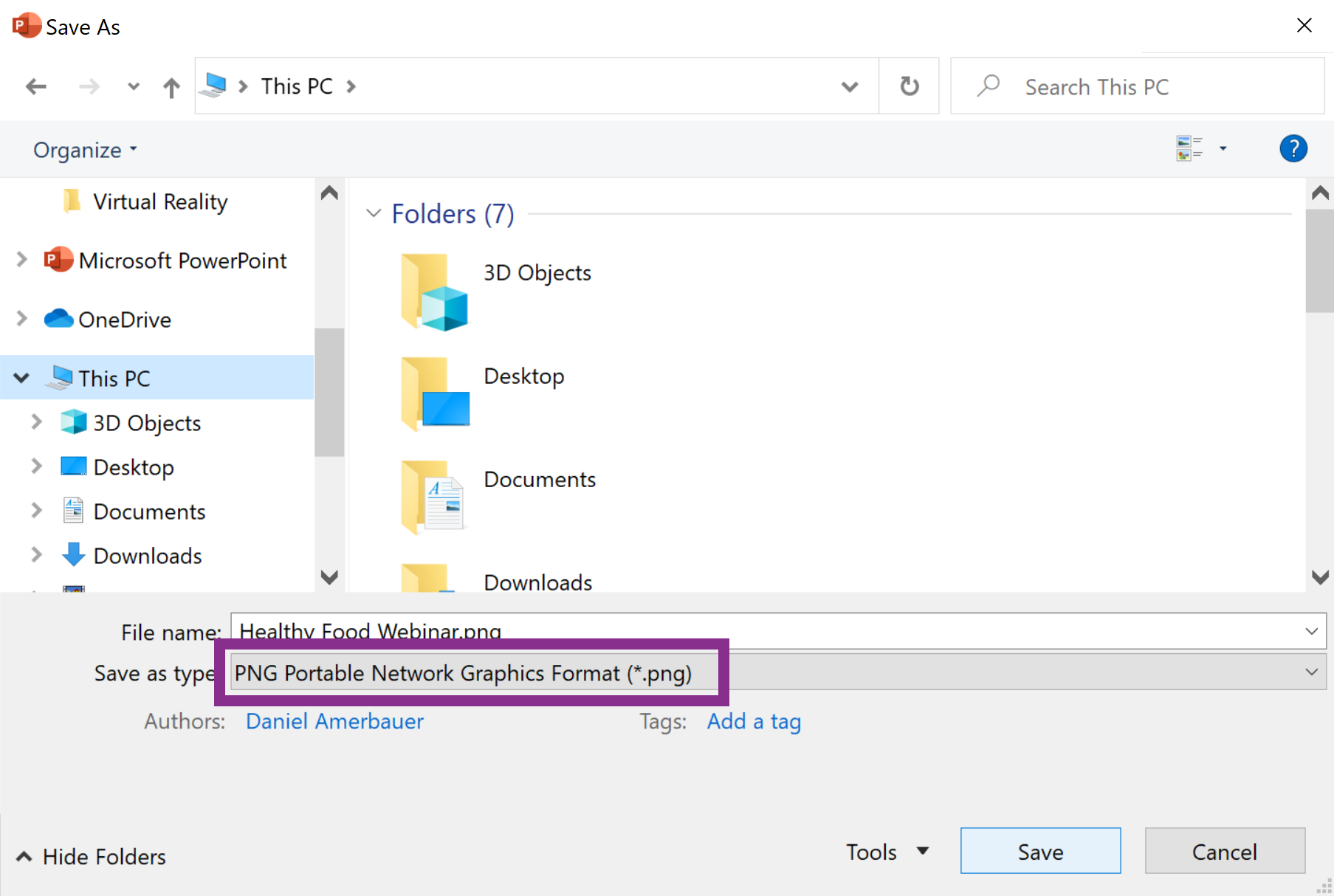
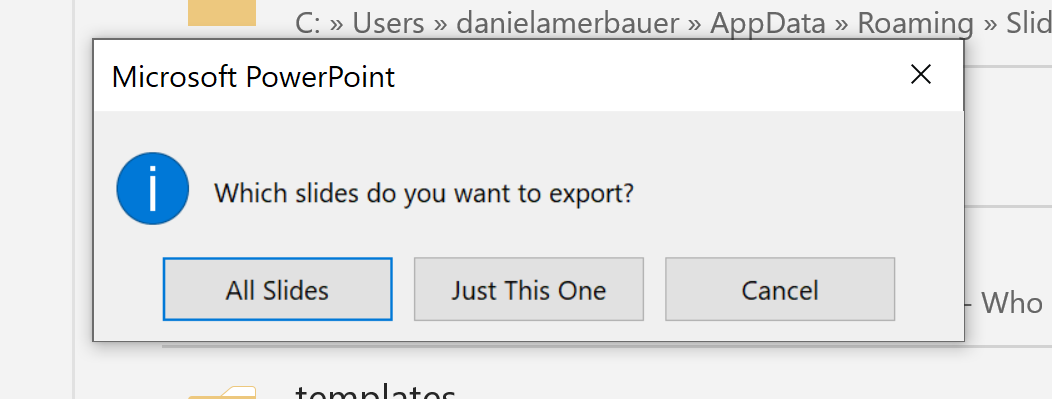
You can now decide whether you want to export only a specific or all slides of your presentation. The slide will be saved in the selected format and resolution in the location you have just specified.
FAQ
Can you change the DPI (resolution) of exported PowerPoint slides?
Yes you can. However, it's not possible within PowerPoint itself, you need to change a value in the Windows registry. Check this blog post to learn how to change the PowerPoint export resolution.
How to export PowerPoint slides as high resolution images?
You must first change a value in the Windows registry to change the export resolution. How you can do this you can read in our tutorial. Then go to "Save as" in the "File" tab and select a suitable image format in the file type field.






