You would like to learn how to create a quiz in PowerPoint? Amazing, because there's nothing that engages an audience the way, a little interactive game of trivia does (even though there are not only trivia quizzes - you could use the techniques shown here to create a personality quiz as well)! And the best thing is that designing a quiz is not difficult at all with a little help from an integrated PowerPoint Add-In like SlideLizard.
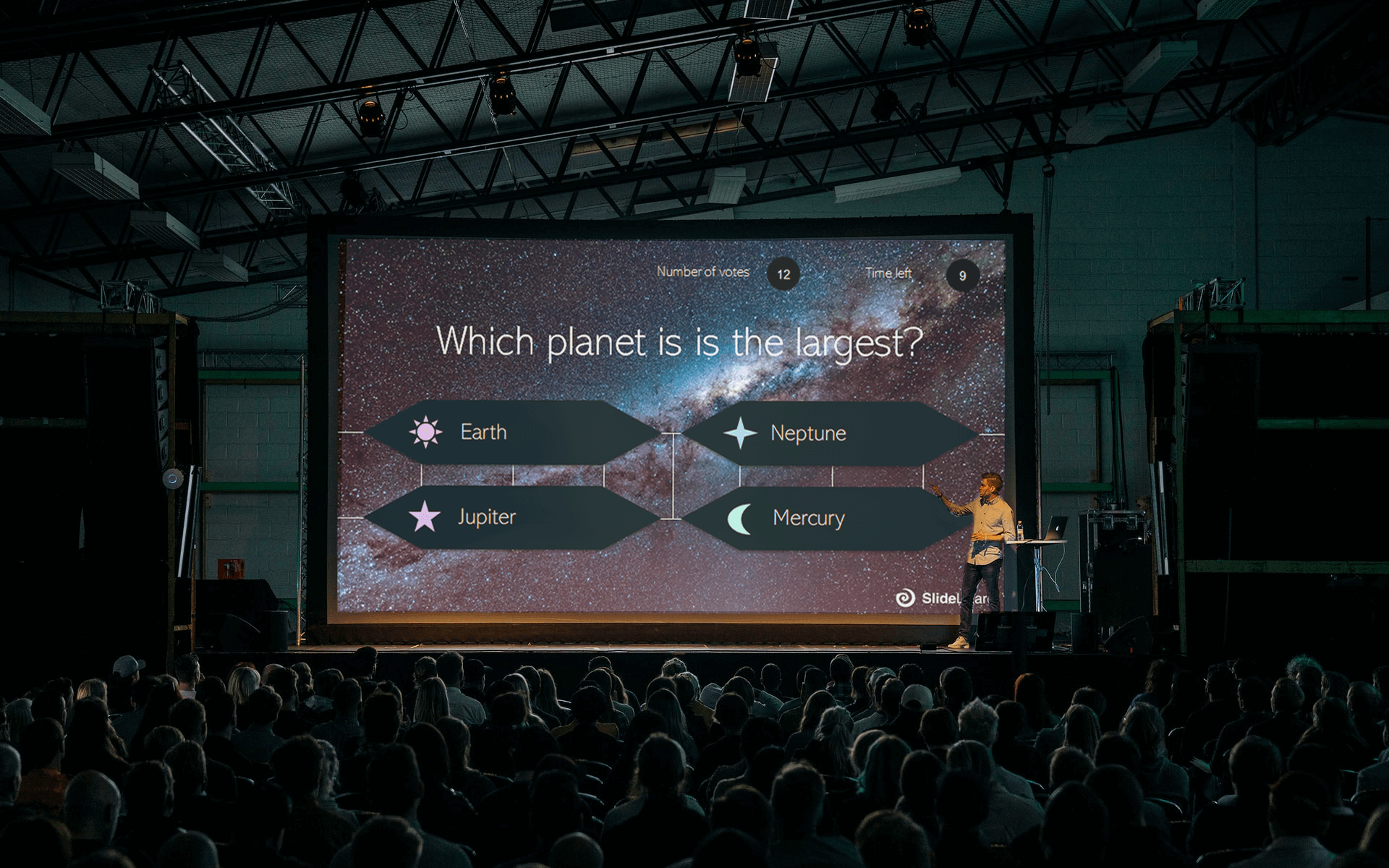
SlideLizard - The easiest way to conduct a Quiz
First of all, let's clarify that there are several different methods of how to create and conduct a quiz in
PowerPoint. If you've looked around on the Internet already, you might have found some complicated guides on how
to program objects and slides depending on what answer you click on. Or you've landed on a tutorial that just
tells you to make one slide with the question + possible answers, and a following slide with the correct answer.
While the first option is overly complicated (our method saves you a lot of time!), the second option has no
interactive features at all (where's the fun in that?).
This is where SlideLizard comes in with its many benefits:
- Fast quiz creation: You just type in your questions with answer options, tick the right one and the questions are automatically inserted to your slides
- Voting via smartphone: Your attendees simply log in to your presentation (works in any browser!) on a mobile device. Then they are able to vote for one of the answer options you set with just one click.
- Quiz Results: Your attendees can immediately see if their answer was right or wrong. The results are counted up right away and you can see the percentage of people who voted for each one of the answers (of course you can show the results to your audience as well)
- Seamless integration in PowerPoint: Once you downloaded SlideLizard, it will show up as a new tab in PowerPoint. That means you have the same user interface as always, making it super easy and intuitive to use.
- SlideLizard can be downloaded for free! Click here to get it right now.
Furthermore, SlideLizard allows you to...
- Use images or emojis in your quiz
- Set a time limit for each question
- Export your data (e.g. Quiz results)
- Have a custom branding
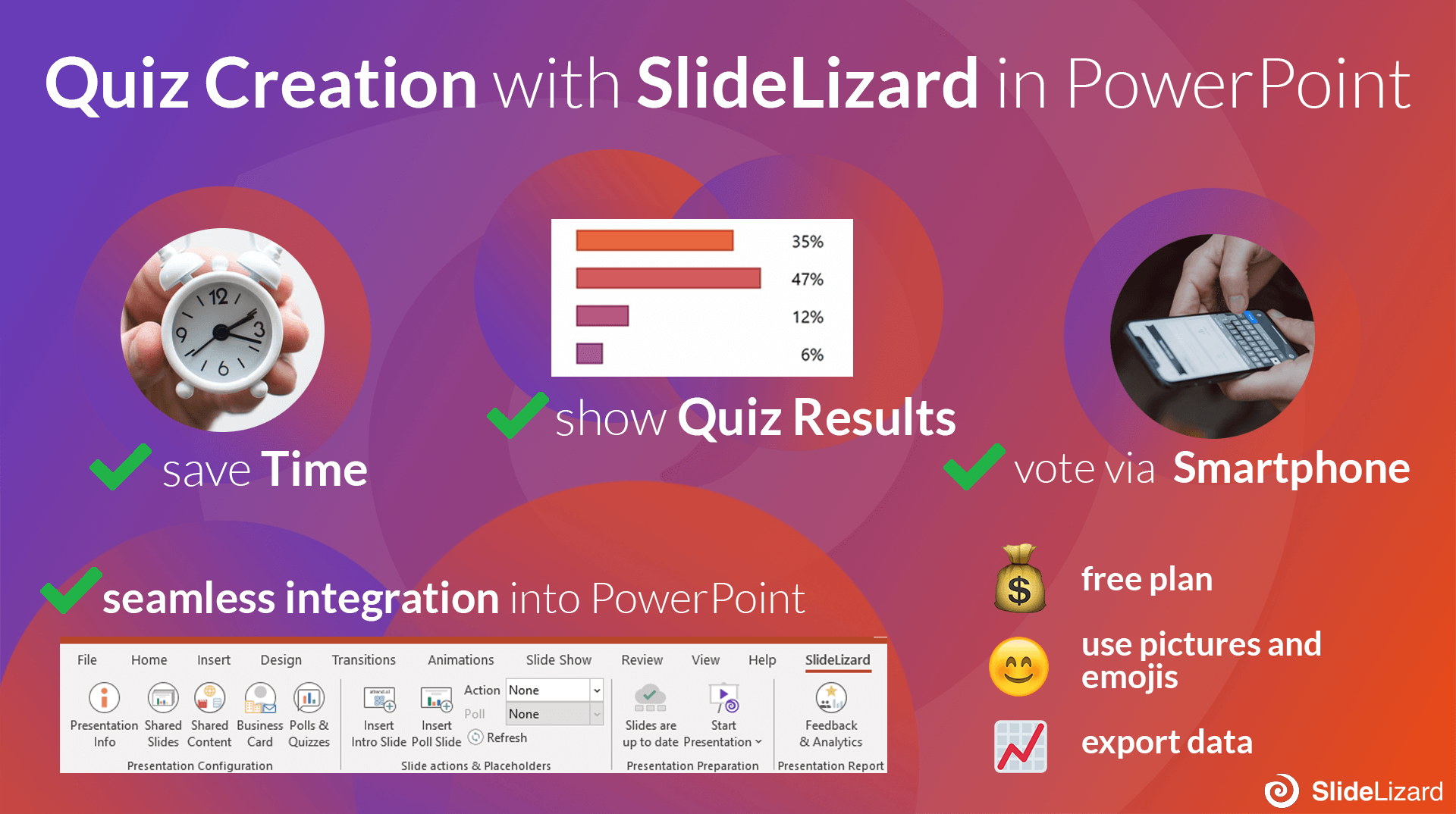
Tutorial: Link your Quiz to SlideLizard
Here are two ways of how to link your quiz with SlideLizard. In the first option, you'll learn how to do so with the pre-set SlideLizard design. In the second version, you'll learn how to make a quiz using one of our 10 quiz design templates.
a) Use the pre-set / no template
If you haven't done already, download SlideLizard here
Open your presentation in PowerPoint. Click on the SlideLizard- Tab and then Link to SlideLizard.
![link your presentation to SlideLizard]()
If you need any help with linking your presentation to SlideLizard, please follow the steps in this tutorial.
Go to Polls & Quizzes. You'll find that option when you're linking your presentation to SlideLizard for the first time, but you can always reopen the window to adapt, add and remove questions.
To do so, click Polls & Quizzes in the SlideLizard tab.![go to polls and quizzes]()
![window for editing quizzes]()
When creating questions, it's always important to choose either Single Choice Quiz (if your attendees should only be able to vote for one correct answer) or Multiple Choice Quiz (if your attendees should be able to vote for more than one correct answer).
![choose single or multiple choice quiz]()
Type in your question and the different answer options. By checking the box beside an answer, it gets marked as correct. You can mark one or more answers as correct and also add pictures or emojis to the answers. By clicking the "+"- symbol, more answers get added. If you want to, you can set a timer.
![make a poll question]()
Click Save & Close. Go to the slide after which you want your quiz to start. In the SlideLizard tab, click Insert Poll Slide. A poll and an answer slide will automatically be added in.
![create a question and answer slide for your poll]()
Under Poll in the SL tab, select the question you want to ask. It is now directly inserted on the slide, and the following answer slide should also show a placeholder for the results of this exact question.
![choose which action and poll to conduct]()
Repeat steps 7 and 8 for all the questions you created. Save your presentation and you're done.
b) Use one of our templates
In our PowerPoint Quiz Templates blog article, you'll
find 10 different question layout templates. You can download and use them for free! Linking your question to the
slides works very similar to the way mentioned before. You'll find a detailed guide in the video tutorial or in
the text down below.
Here's the selection of quiz designs we offer:
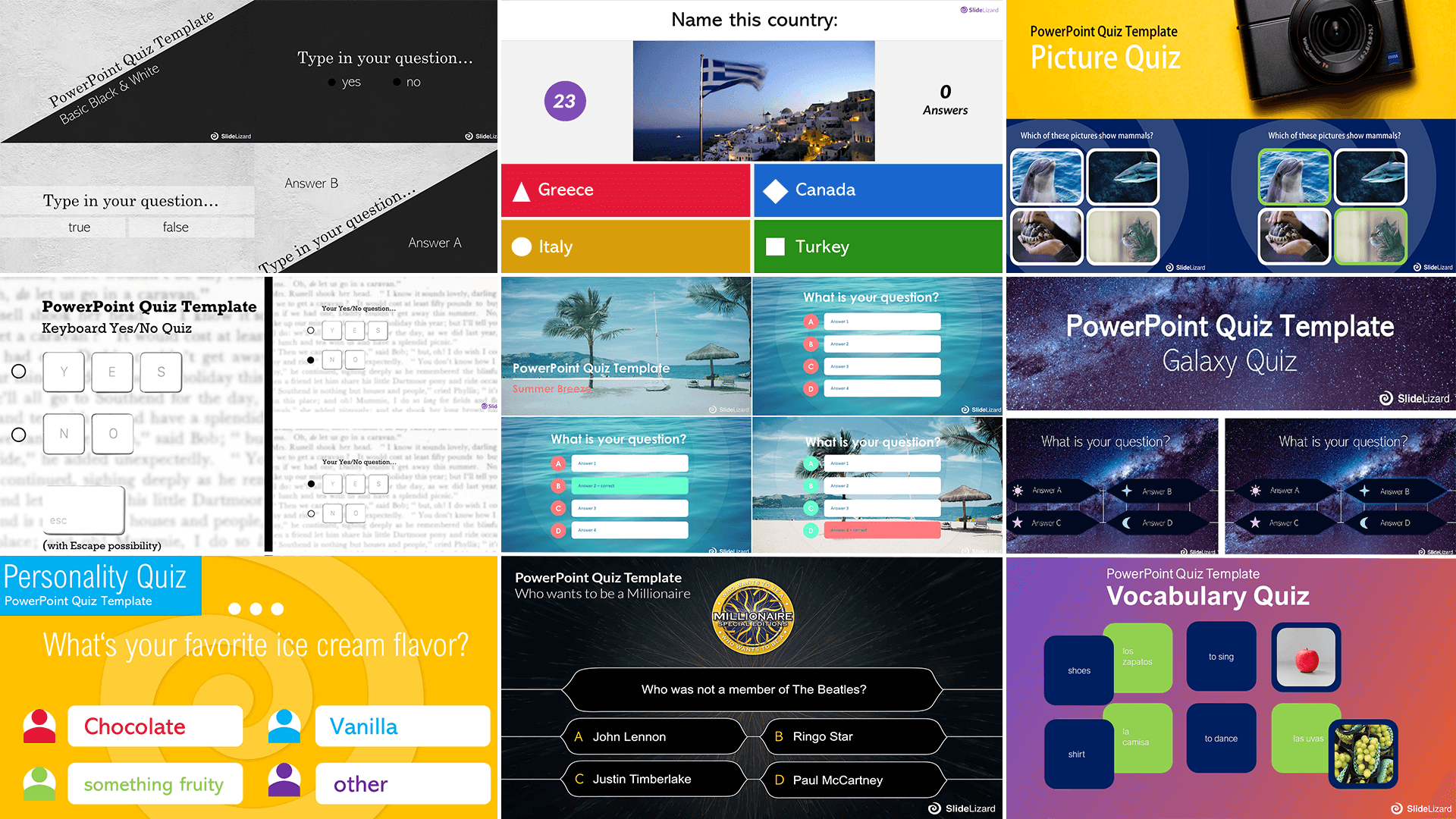
Follow steps 1- 5 from Tutorial a)
Download your desired template from this blogpost: Free Quiz Templates
Copy the question and answer slides from your desired template and paste them where you want your quiz to start. Hold CTRL and click on all the slides in the slide overview on the left side, you want to copy.
Then right click > Copy. In the Slide overview of your presentation (= where you want the quiz slides to be), right- click again and choose Keep Source Formatting under Paste Option.![copy the desired slides]()
![paste chosen slides to existing presentation]()
Go to the question slide. In the SL-tab, select Conduct Poll under Action and select your desired quiz question under Poll.
![set an action and a poll on question slide]()
Go to the following answer slide. In the SL- tab, select Show poll results under Action and the quiz you chose on the previous slide under Poll.
![set an action and a poll on answer slide]()
Repeat steps 7 to 10 for each question you created. Save your presentation and you're done.
Video Tutorial: How to link a quiz template to SlideLizard
Get some Inspiration for your Questions
Stuck on what questions to ask you audience? In our "Quiz
Ideas" blog article, you'll find 50 creative questions that you can use when doing a trivia quiz or
if you want to get to know more about your audience's personality.
The quiz categories include science, history, culture, movies, random, funny and many, many more - you can be sure
to find questions you like!
Click here to read the blog post.

FAQ
Can I make a quiz with PowerPoint?
Yes, creating a quiz in PPT is actually easy. It is recommended to use a PowerPoint Add-In like SlideLizard Quiz Creator to make the best quiz possible.
How can I make an interactive quiz in PowerPoint?
The most convenient way is to get a PowerPoint- Plugin (e.g. SlideLizard), as those are easy to use, save time and allow your audience to vote with their smartphones.

















