Wir alle lieben doch einen gemütlichen Abend auf der Couch mit unserer liebsten Quizshow. Wenn wir dann die Antwort auf eine Frage wissen, fühlen wir uns richtig clever. Aber haben Sie sich jemals gewundert, wie Sie selbst als Quizshowteilnehmer abschneiden würden? Mit unserem Wer wird Millionär Template können Sie es herausfinden.
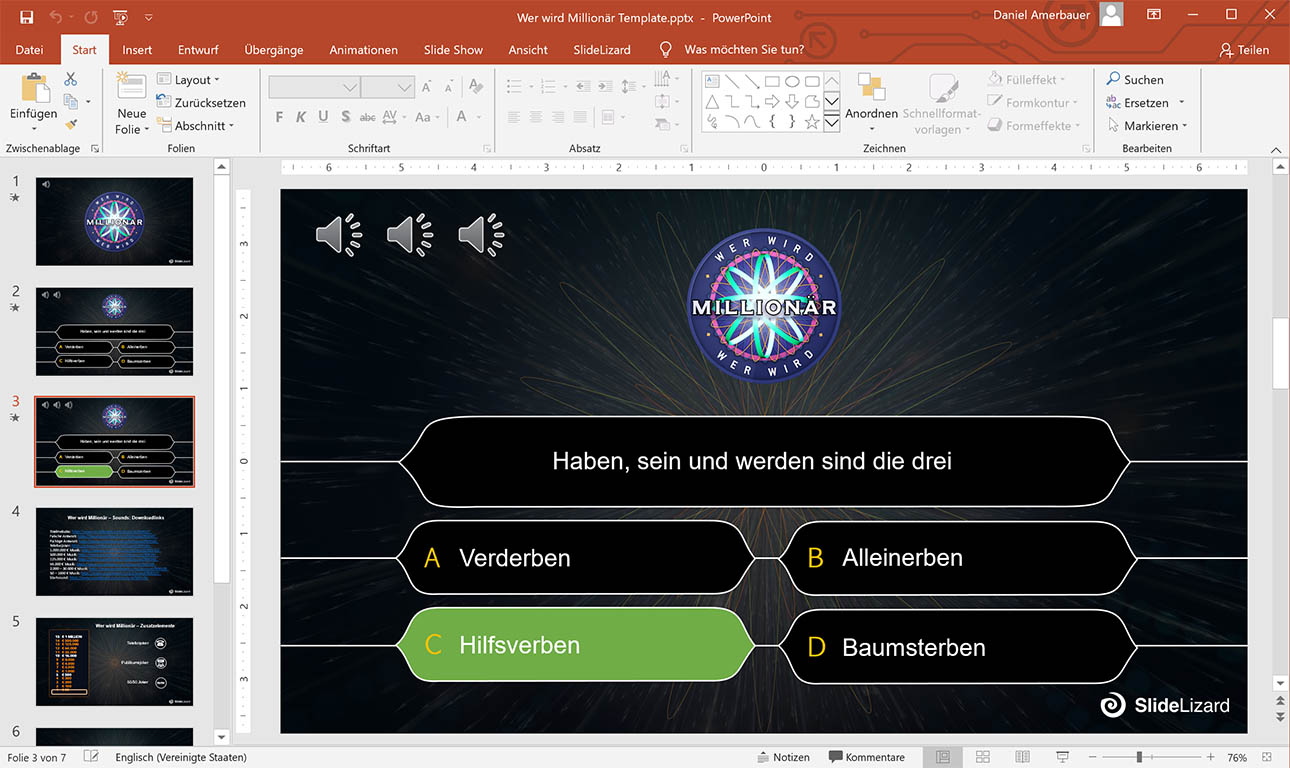
So gut wie das Original
Wir haben für Sie das Design von Wer wird Millionär in PowerPoint nachgebaut, damit Sie ein möglichst realistisches Ergebnis haben. Dazu kommen noch die originalen Soundeffekte, die Sie in eine total konzentrierte Quiz-Stimmung versetzen. Hier sehen Sie das Endergebnis wenn Sie die Präsentation starten (Ton einschalten!):
Kostenloser Download
Hier können Sie das Template herunterladen:
Wie man die Vorlage mit SlideLizard verwendet
Um das Quiz zu spielen, müssen zunächst Fragen und Antworten angepasst werden. Wenn Sie Ihren Teilnehmern ermöglichen wollen, mit dem Smartphone mit zu machen (unsere Empfehlung!), dann lesen Sie hier weiter. Wenn Sie die Vorlage ohne live Interaktion verwenden möchten, finden sie hier ein Tutorial um sie anzupassen.
Teilnahme mit dem Smartphone
Nachdem Sie unsere Vorlage heruntergeladen haben, können Sie eigentlich auch schon loslegen! Sie können das Template
einfach so verwenden und die Teilnehmer die Antwort herausrufen lassen. Aber vor allem wenn mehr als nur eine Person
teilnimmt, empfehlen wir Ihnen, ein Tool zu nehmen, mit dem Sie das Quiz interaktiv umsetzen können. Mit SlideLizard können Ihre Teilnehmer beispielsweise
ganz einfach mit dem Handy abstimmen. SlideLizard ist in PowerPoint integriert, es funktioniert also bestens mit dem
Template.
Wichtig:
Unser Quiz ist für Gruppen, beziehungsweise für ein ganzes Publikum gemacht,
es nehmen also keine einzelnen Personen teil, sondern immer mehrere. Das ist der Grund, weshalb die Geldanzeige nach
jeder Frage erhöht wird: es gibt immer Personen, die die richtige Antwort erraten, und solche, die die Antwort
falsch haben. Das Quiz ist so aufgebaut, dass alle 15 Fragen, inklusive der Millionenfrage, gestellt werden,
unabhängig von den Antworten der Teilnehmer. Momentan müssen die richtigen Antworten noch manuell gezählt werden,
bald wird es jedoch auch möglich sein, dass Spieler automatisch Punkte für richtige Antworten bekommen und am Ende
ein Ranking erstellt wird, sodass ein Gewinner gekürt werden kann.

Zuseher beantworten live die Quizfragen auf ihrem Smartphone mit SlideLizard
Fragen und Antworten adaptieren
- Verbinden Sie Ihr Quiz mit SlideLizard. Gehen Sie dazu zum SlideLizard-Tab in PowerPoint und klicken Sie "Mit SlideLizard verbinden" oben links.
- Unter Umfragen und Quizzes können Sie Ihre Quizfragen erstellen. Erstellen Sie so viele Fragen, wie in
der Vorlage vorhanden sind (also 15). WICHTIG: Wählen Sie als Typ "Single-Choice Quiz" bei jeder Frage aus.
Sie müssen nicht gleich alle Fragen erstellen, Sie können diese auch später noch bearbeiten. Beachten Sie außerdem, dass sehr lange Fragen oder Antworten für das Template ungeeignet sind. Halten Sie sich also wenn möglich eher kurz.![]()
- Damit der Link und QR-Code zur Teilnahme auf der Info-Folie angezeigt wird, klicken Sie einmalig auf
"Aktualisieren" im SlideLizard-Tab.
![]()
- Gehen Sie nun zu der ersten Frage-Folie. Wählen Sie im SlideLizard-Menü oben Aktion: Umfrage durchführen;
Umfrage: wählen Sie hier eine Ihrer vorhin erstellten Fragen. Die Frage und alle Antworten werden jetzt
automatisch auf der Folie angezeigt.
![]()
- Auf der nächsten Folie (= eine Antwortfolie), wählen Sie Aktion: Umfrageergebnis zeigen; Umfrage:
wählen Sie die gleiche Frage, die Sie vorhin gewählt haben.
![]()
- Einstellung der richtigen Antwort: Klicken Sie auf der Antwortfolie auf das grün hervorgehobene Antwortfeld.
Gehen sie zu dem Tab Formformatierung und wählen Sie unter Fülleffekt, Schwarz als Farbe.
![]()
- Klicken Sie nun auf die Box mit der richtigen Antwort. Unter Fülleffekt wählen Sie die hellgrüne Farbe.
![]()
-
Gehen Sie nun wieder eine Folie weiter (= Ergebnisfolie), wählen Sie Aktion: Umfrageergebnis zeigen;
Umfrage:
wählen Sie die gleiche Frage, die Sie vorhin gewählt haben.
![]()
![]()
- Machen Sie das nun bei allen Fragen. Danach sind Sie bereit zum Spielen!

Ohne Interaktion spielen
- Geben Sie die Fragen und Antworten, die Sie sich überlegt haben, manuell auf die jeweiligen Folien ein.
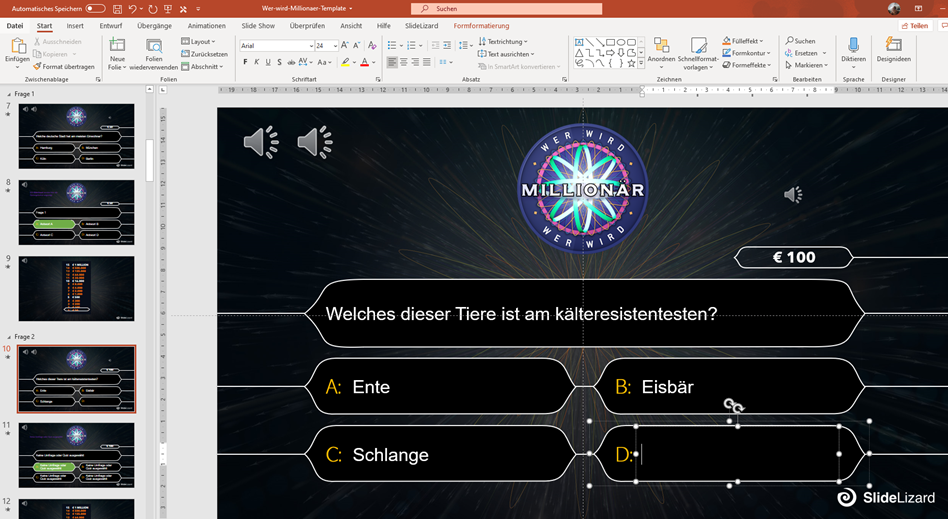
- Einstellung der richtigen Antwort: Klicken Sie auf der Antwortfolie auf das grün hervorgehobene Antwortfeld.
Gehen sie zu dem Tab Formformatierung und wählen Sie unter Fülleffekt Schwarz als Farbe.
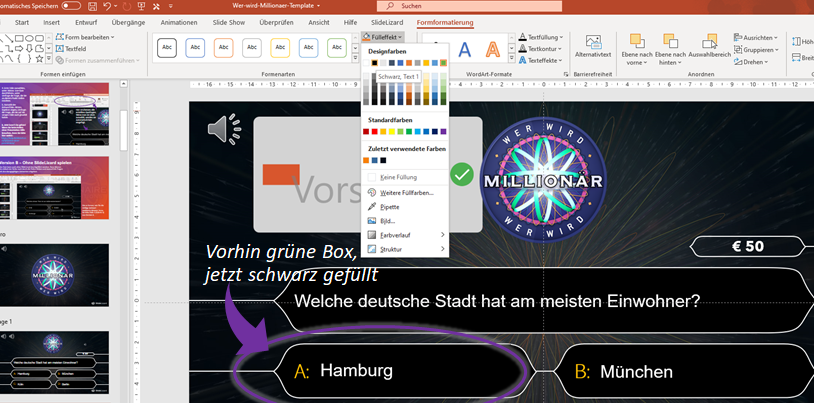
- Klicken Sie nun auf die Box mit der richtigen Antwort. Unter Fülleffekt, wählen Sie die hellgrüne Farbe.
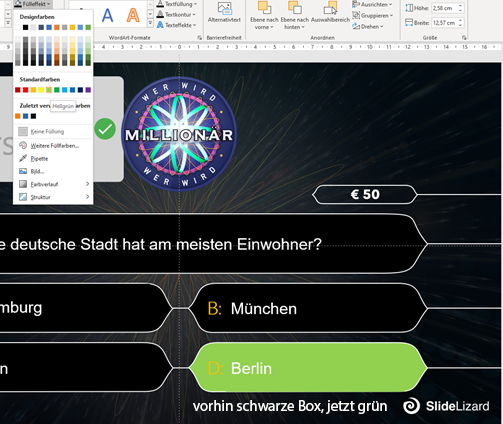
- Entfernen Sie alle Ergebnisfolien (wenn Sie SlideLizard für Live-Interaktion nutzen wird hier eine Statistik angezeigt, wie viel Prozent der Teilnehmer für welche Antwort gestimmt haben)
- Machen Sie das nun bei allen Fragen. Danach sind Sie bereit zum Spielen!
Soundeffekte
Das Template beinhaltet die originale Musik und Soundeffekt der Sendung - jeder Fan erkennt sie sofort! Alle Sounds
sind so eingestellt, dass sie automatisch auf den Folien beginnen. Sie können sie aber auch ausschalten oder durch
andere Sounds ersetzen.
Um das Spiel möglichst einfach zu halten, gibt es in diesem Template keine Joker.
Sound deaktivieren
Wenn Sie das Quiz ohne Musik machen möchten, können Sie
- einfach die Boxen/die Lautstärke bei Ihrem Computer abschalten
- Die Soundeffekte direkt in PowerPoint abstellen. Dazu entfernen Sie einfach die beiden Lautsprecher-Icons links oben auf den Folien.
Andere Soundeffekte und Musik benutzen
Hier eine Liste mit originalen Sounds der Sendung:


Wenn Sie sich keine eigenen Fragen überlegen wollen, ist das überhaupt kein Problem. In einem unserer Blogposts haben wir 50 Ideen für Quizfragen aufgelistet, die Sie ganz einfach für diese Wer wird Millionär Vorlage verwenden können. Klicken Sie hier, um zum Quizideen Blogpost zu gelangen: Kreative Quiz Ideen.












