"Ein Bild sagt mehr als tausend Worte" und gerade bei PowerPoint-Folien ist dies heutzutage eine bekannte Regel, welche von den meisten Vortragenden angewendet wird. Wenn Sie eine außergewöhnliche Präsentation, die sich von regulären PPT Folien abhebt, haben möchten, sind PowerPoint Wortwolken die Lösung. Denken Sie nur an die Wirkung, die Grafiken und Wörter gemeinsam als Wortwolke haben können!
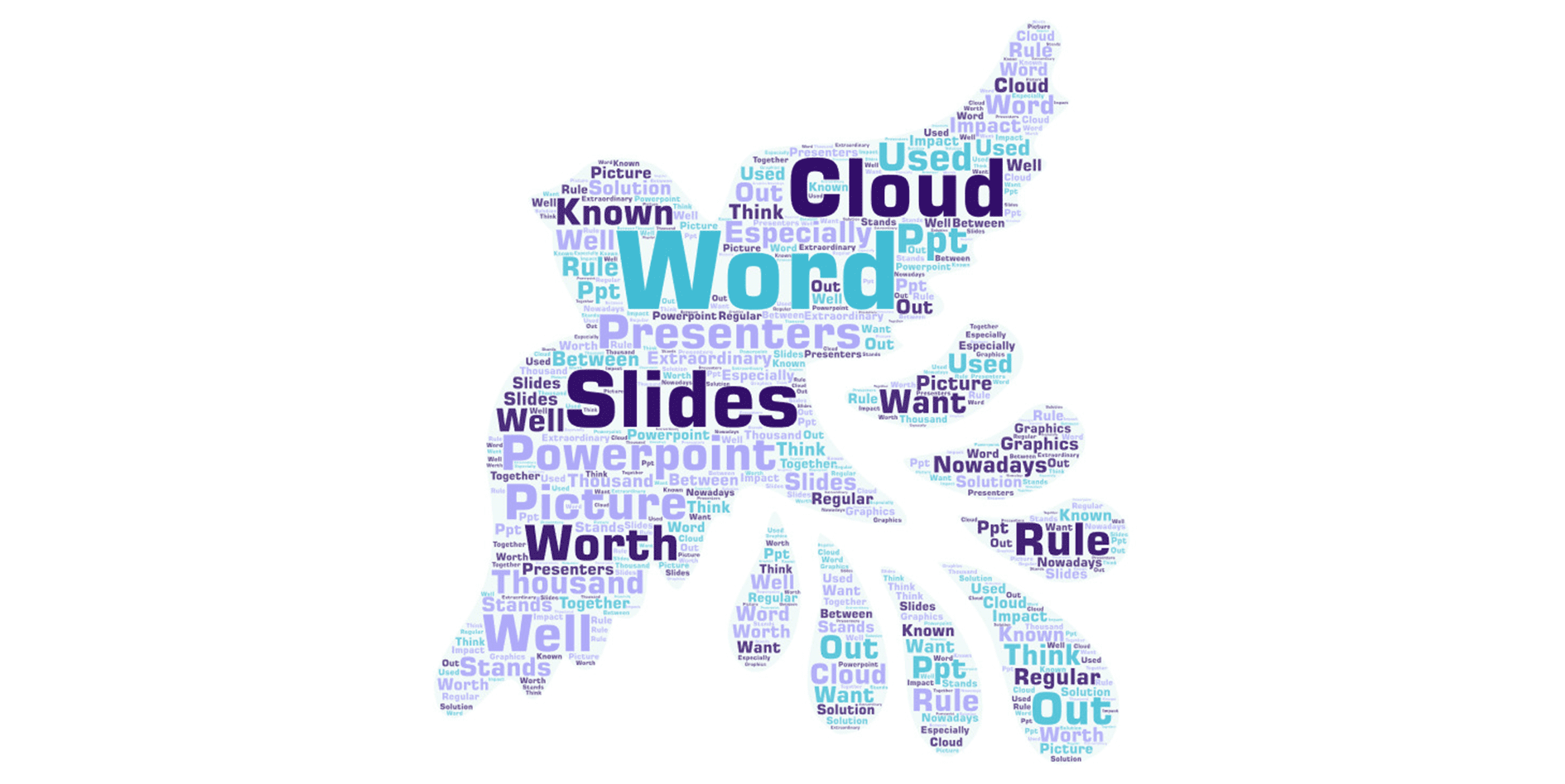
Eine Wordcloud in PowerPoint erregt die Aufmerksamkeit Ihrer Zuhörer und macht sie neugierig auf jedes Wort, das versteckt in der Grafik liegt. Besonders wichtige Wörter können bunt, fett oder größer als andere Wörter geschrieben werden, um auf kreative Art und Weise über ein Thema zu informieren.
Das Erstellen einer Wortwolke für Ihre Präsentation kann eine schwierige und ermüdende Aufgabe sein, wenn Sie jedes Wort manuell an seinen Platz verschieben müssen.
Deswegen zeigen wir Ihnen hier 4 kostenfreie, einfache und schnelle Wege um Ihre eigene Wortwolke online oder direkt in PowerPoint zu erschaffen:
- Word Cloud Generator – eine Website, um schnell eine Wortwolke zu generieren
- Word Art – online Wortwolken kreieren und dabei kreativ werden
- Pro Word Cloud – das PowerPoint Add-In um direkt in PowerPoint zu arbeiten
- SlideLizard LIVE – Interaktives Brainstorming mit Teilnehmern
Word Cloud Generator – rein mit dem Wort, Wortwolke sofort

Die Website Word Cloud Generator kreiert Ihre Wordcloud aus dem Input Text innerhalb weniger Klicks.
- Fügen Sie Ihren Text in das große Textfeld ein. (Sie können die Größe der Box anpassen, indem Sie auf die rechte, untere Ecke klicken und den Mauszeiger verschieben)
- Passen Sie Optionen, wie z.B. die Anzahl der generierten Wörter, den Maßstab oder die Skalierung an Ihre Präferenzen an.
- Laden Sie das fertige Bild herunter, indem Sie auf den Download-Button klicken.

Anmerkung: Die Website lädt Bilder nur als SVG-Datei herunter!
Um das Bild als PowerPoint-Wortwolke zu verwenden, können Sie es einfach in PowerPoint einfügen oder zuvor in das png- Format umwandeln. Wenn Sie es umwandeln möchten, öffnen Sie das heruntergeladene SVG-Bild. (Standardgemäß wird es in Ihrem Browser geöffnet) Klicken Sie mit der rechten Maustaste darauf und speichern Sie es, wie im Bild gezeigt, separat als PNG- Datei ab.

Jetzt können Sie es ganz einfach wie jedes normale Bild zu Ihrer PowerPoint-Präsentation, durch Ziehen und Loslassen oder Kopieren und Einfügen, hinzufügen.
| Schlussfolgerung: |
|---|
| + sehr schnell und einfach |
| - nur als SVG-Datei herunterladbar |
| - nicht viele Änderungen am Bild möglich |
| - keine interaktive Möglichkeit, Ihr Publikum an der Entstehung der Wortwolke teilhaben zu lassen |
Word Art – Wortwolken mit Farben und Formen, vertreiben Kummer und Sorgen

Wenn Sie kreativer sein und Farben, Schriften sowie die Anordnung der Wörter in einer bestimmten Form selbst entscheiden möchten, ist Word Art die Website Ihrer Wahl.
- Um die Wörter für Ihre Textgrafik einzufügen, können Sie entweder jedes einzelne Wort eingeben, den Inhalt importieren durch Angabe eines beliebigen Links oder Sie schreiben den Text händisch bzw. kopieren ihn in das angegebene Feld. Hier können Sie auch durch Ankreuzen, Änderungen, wie das Entfernen von Zahlen oder allgemeinen Wörtern aus Ihrer zukünftigen PowerPoint-Wordcloud, vornehmen.
- Wählen Sie eine Form für Ihre Wortwolken-PPT und passen Sie diese genau an Ihre Bedürfnisse an. Durch Klicken auf die rote "visualize" Schaltfläche können Sie den ersten Eindruck Ihres Kustwerks bekommen.
- Wenn Sie bestimmte Farben auswählen möchten, klicken Sie auf die Option "STYLE" und ändern Sie "Word colors" von "Shape" (Form) auf "Custom" (Benutzerdefiniert). Klicken Sie anschließend auf die Farbschaltflächen und passen Sie diese Ihren Vorstellungen nach an. Gefällt Ihnen die Farbe nicht? Klicken Sie darauf und sie wird gelöscht.
- Es ist an der Zeit, kreativ zu werden und mit all den verschiedenen Möglichkeiten die Word Art bietet, herumzuspielen. Wenn Sie Ihre Grafik später wieder verwenden und anpassen möchten, bietet Word Art auch die Möglichkeit das Bild abzuspeichern, indem Sie sich mit einer E-Mail Adresse ein Konto einrichten.
- Um Ihre fertige Wortwolke herunterzuladen, klicken Sie einfach auf das Download-Menü und wählen Sie das gewünschte Format. Die Standardformate "Standard JPEG" und "Standard PNG" sind kostenlos und können später einfach in Ihre PowerPoint-Folien importiert werden.




| Schlussfolgerung: |
|---|
| + zahlreiche Modifikationen sind verfügbar |
| + die Wortwolke kann gespeichert werden |
| + mehrere verschiedene Dateiformate |
| - statische Wortwolke, die keine Live-Antworten Ihrer Zuhörer einbinden kann |
| - muss separat generiert und in die PowerPoint Folien importiert werden |

Pro Word Cloud – ein PPT Add-In, so bleibt Alles in PowerPoint drin

PowerPoint bietet eine Möglichkeit Ihre Wortwolke direkt in PowerPoint selbst zu erstellen, indem Sie ein Add-In
installieren. Auf diesem Weg müssen Sie die Wordcloud nicht einzeln abspeichern und zu Ihren PPT Folien hinzufügen.
So verwenden Sie das PowerPoint Add-In:
- Gehen Sie zur Menüleiste Insert > Add- Ins.
- Klicken Sie auf Meine Add- Ins > Alle anzeigen...
- Es erscheint ein neues Menü, wählen Sie Store. Keine Sorge, das Add-In ist vollkommen kostenlos.
- Suchen Sie nach "Pro Word Cloud" und klicken Sie auf den "Hinzufügen" -Button.
- Nachdem Sie die Bedingungen und die Lizenz akzeptiert haben, schließt sich das Menü von alleine. PowerPoint öffnet nun ein neues Fenster für die Erstellung von PowerPoint-Wortwolken.
- Jetzt können Sie die Einstellungen so anpassen, wie Sie es wünschen. Wenn alles fertig ist, markieren Sie einen Text und klicken Sie auf den blauen Create Word Cloud button.
- Die nun generierte Wortwolke kann von PowerPoint so lange neu berechnet werden, bis Sie damit zufrieden sind. Wenn Sie auf die Schaltfläche "Save to Gallery" klicken, können Sie das Bild entweder in Ihrer Galerie oder in der PPT Cloud speichern. (wir empfehlen, die erste Option zu wählen, da die Cloud für jeden offen steht)
- Wenn Sie die Wortwolke für Ihre PowerPoint-Folien verwenden möchten, klicken Sie einfach auf das generierte Bild und ziehen es auf eine neue, leere PPT-Folie. Das Bild wird kopiert und voilà die Wortwolke in PowerPoint ist fertig!





| Schlussfolgerung: |
|---|
| + Alles kann in PowerPoint gemacht werden |
| - nicht viele Präferenzen zur Änderung der Wortwolke |
| - beim Versuch das Bild mittels der angebotenen Tools zu exportieren, wird des Öfteren ein Fehler angezeigt |
| - die Wortwolke kann keine Ideen und Gedanken des Publikums enthalten, sondern muss im Vorhinein generiert werden |
SlideLizard LIVE – Interaktives Brainstorming mit Teilnehmern
Mit SlideLizard LIVE können Sie offene Fragen an Ihre Teilnehmer stellen und die Ergebnisse in einer Wortwolke visualisieren lassen. Die Wortwolke wird gleich in der Präsentation angezeigt und es muss kein Bild mehr eingefügt werden. SlideLizard LIVE eignet sich daher ideal für Brainstorming Sessions, bei denen sich alle Teilnehmer mit ihren Ideen in die Präsentation einbringen können. Auch bei Umfragen, wo man nicht alle Antworten vorgeben kann, ist die Wortwolken-Funktion eine gute Möglichkeit um möglichst viele unterschiedliche Antworten zu erhalten.
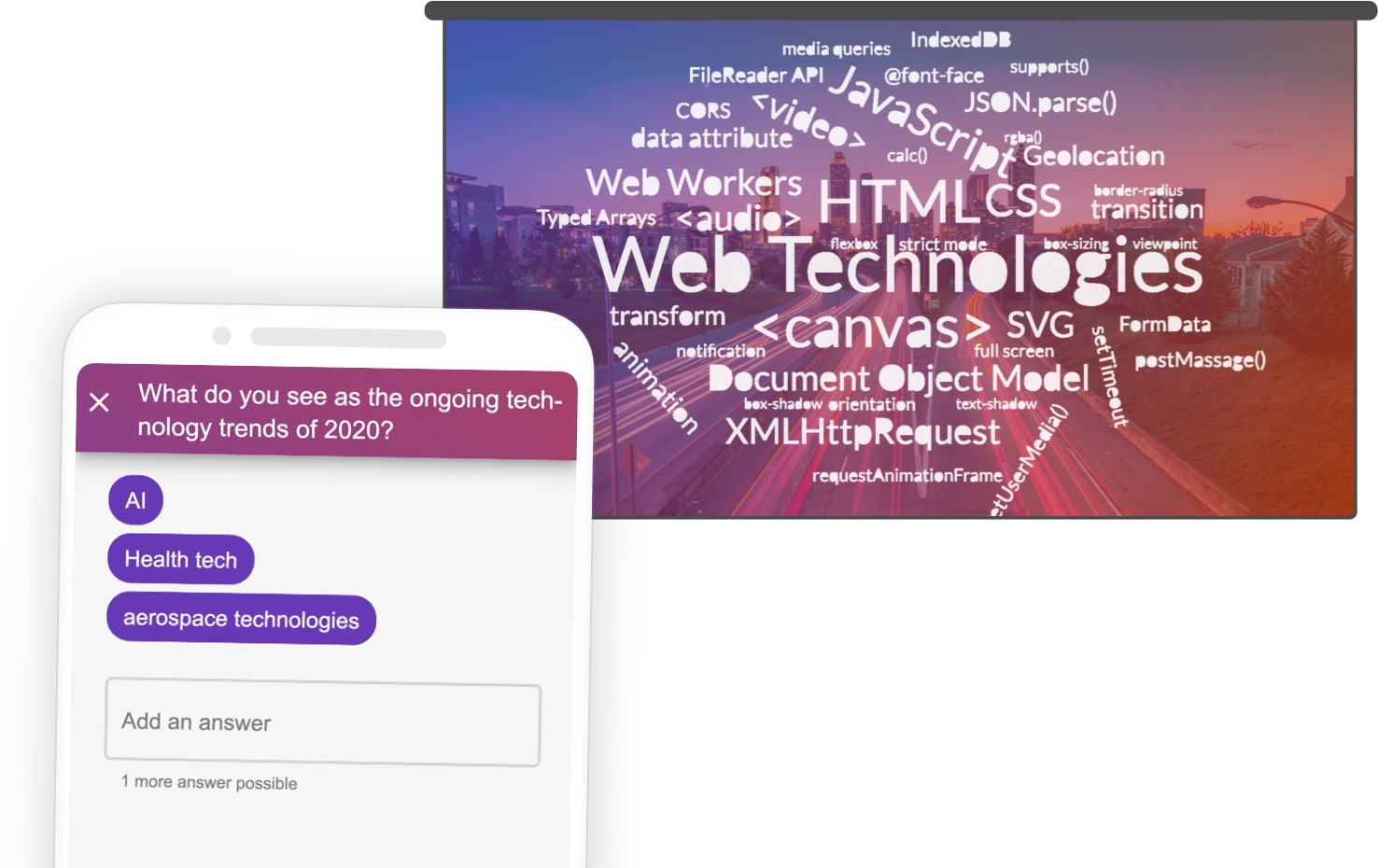
| Schlussfolgerung: |
|---|
| + Schnelle und einfache Erstellung |
| + Wortwolke wird sofort in den Präsentationsfolien angezeigt |
| + Die Teilnehmer können bestimmen welche Wörter in die Wortwolke kommen |
FAQ
Wie kann ich Wortwolken in PowerPoint erstellen?
Es kann schnell anstrengend werden, wenn Sie beim Erstellen einer Wortwolke jedes Wort manuell an seinen Platz verschieben müssen. Wir zeigen Ihnen deshalb hier 4 einfache, kostenlose und schnelle Wege, um eine Wortwolke in PowerPoint zu generieren.






