Mit der Hilfe von einem Inhaltsverzeichnis weiß Ihr Publikum direkt zu Beginn, worauf Sie sich in Ihrer Präsentation spezialisieren. Durch PowerPoint ist das Erstellen von solchen Inhaltsverzeichnissen kein großer Aufwand mehr. In unserem Blogbeitrag zeigen wir Ihnen verschiedene Möglichkeiten, wie Sie eines erstellen. Im Anschluss haben wir auch ein Template für Sie, mit den unterschiedlichsten Arten, wie Sie Ihre Inhaltsverzeichnisse gestalten können.
-
Inhalt
Automatisches Inhaltsverzeichnis in PowerPoint erstellen
Hierfür müssen Sie Ihre fertige PowerPoint-Präsentation öffnen und eine neue Folie an der Stelle anlegen, wo Sie das Inhaltsverzeichnis haben wollen. Als nächstes müssen Sie in der Registerkarte „Ansicht“ auf „Gliederungsansicht“ wechseln. Nun sollten Sie auf der linken Seite die Überschriften und Unterpunkte der Folien sehen.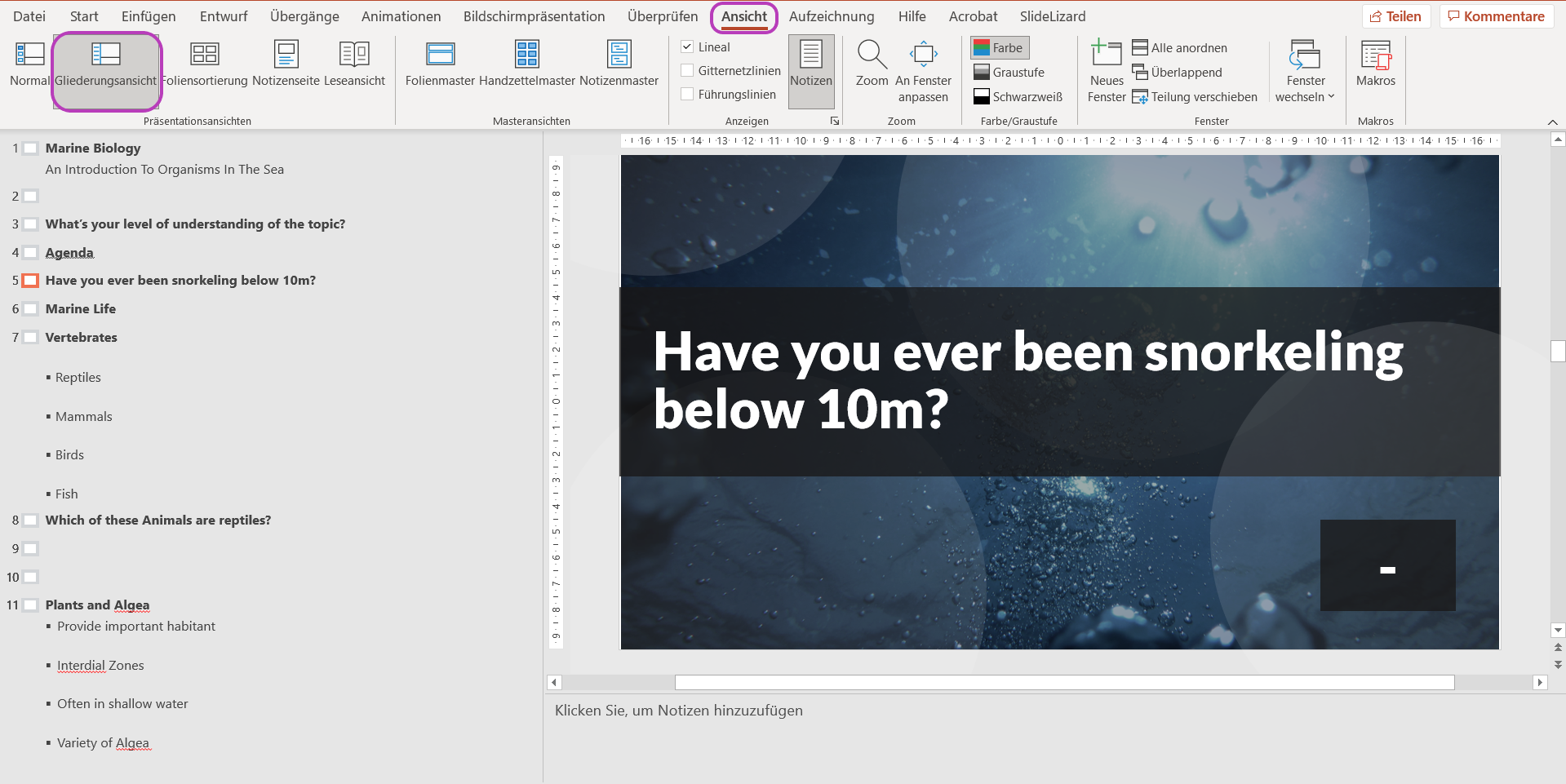
Klicken Sie mit der rechten Maustaste in die linke Seite und suchen Sie „Gliederung reduzieren“ und wählen Sie „Alle Ebenen reduzieren“. Nun sehen Sie auf der linken Seite nurmehr die Überschriften der einzelnen Folien. 
Als nächsten Schritt müssen Sie alle Überschriften auf der linken Seite makieren und kopieren. Danach wechseln Sie wieder in die Normale Ansicht. Dafür müssen Sie in der Registerkarte „Ansicht“ auf „Normal“ klicken. 
Nun wählen Sie die Folie aus, auf der das Inhaltsverzeichnis eingefügt werden soll. Bevor Sie jedoch Ihre Überschriften einfügen können, müssen Sie ein Textfeld erstellen. Hierfür gehen Sie in der Registerkarte „Einfügen“ auf „Textfeld“. Nachdem Sie dieses Textfeld beliebig aufgezogen haben, können Sie dort Ihre Überschriften mithilfe von Strg + V einfügen. 
Manuelles Inhaltsverzeichnis in PowerPoint erstellen
Sie können auch ganz einfach selbst ein Verzeichnis gestalten und manuell die Themen eintragen. Fügen Sie dazu eine neue Folie ein und ein Textfeld ein. Hierfür gehen Sie in der Registerkarte „Einfügen“ auf „Textfeld“ und ziehen dieses beliebig auf. Nun können Sie manuell Ihre gewünschten Überschriften in das Textfeld eintragen. Abschließend können Sie Ihr Inhaltsverzeichnis entweder mithilfe von den SmartArt-Grafiken gestalten, oder Sie verwenden unser eine unserer Vorlagen, welche Sie kostenlos herunterladen können.


Inhaltsverzeichnis mit Folien verlinken
Damit Sie die verschiedenen Überschriften Ihres Inhaltsverzeichnisses auch mit Links versehen können, müssen Sie bereits eines erstellt haben. Danach gehen Sie nun in das Inhaltsverzeichnis und wählen Sie die Überschrift aus, die sie mit der zugehörigen Folie Ihrer PowerPoint-Präsentation verlinken möchten. Anschließend müssen Sie mit einem Rechtslick das Kontextmenü öffnen und „Link“ auswählen. 
Nun öffnet sich ein neues Dialogfeld, wo Sie auf der linken Seite die Option „ aktuelles Dokument“ auswählen. Anschließend müssen Sie nurmehr auf die Folie klicken, die Sie verlinken möchten und schon können Sie Ihre Eingabe mit „Ok“ bestätigen. 
Mithilfe von SmartArt auffrischen
Hierfür sollten Sie bereits wie oben ein Inhaltsverzeichnis erstellt haben. Als nächstes klicken Sie in das Inhaltsverzeichnis und makieren den ganzen Text. Nun müssen Sie in der Registerkarte „Start“ in der Gruppe „Absatz“ auf „in SmartArt konvertieren“ klicken. Dort können Sie nun verschiedene Vorlagen auswählen, welches Ihr Inhaltsverzeichnis auffrischt. 
Gratis Inhaltsverzeichnis Template herunterladen







