PowerPoint ermöglicht es Ihnen, ohne viel Aufwand, Handouts zu erstellen, um diese dem Publikum nach der Präsentation zur Verfügung zu stellen. Auch können Sie Ihre Präsentation mit den Folien und Notizen in Word exportieren, um es dort noch weiter zu bearbeiten und formatieren. Wie das alles funktioniert und wie Sie sich am Ende die Handouts ausdrucken können erfahren Sie in diesem Blogbeitrag.
-
Inhalt
Handouts ohne Notizen formatieren & drucken
Formatieren
Hierfür gehen Sie unter „Ansicht“ auf „Handzettelmaster“. Dort können Sie Ihre Handouts mit nur wenig Arbeit für alle Seiten gleich formatieren. Sei es die Ausrichtung der Handzettel, wie viele Folien pro Seite, Kopf- und Fußzeile sowie die Farbe und Schriftart. Unter „Masteransicht schließen“ können Sie diese wieder schließen und kommen in die normale Ansicht mit den Folien zurück. 

Ausdrucken
Wenn Sie die Handouts ausdrucken wollen, müssen Sie unter „Datei“ auf „Drucken“ gehen. Dabei müssen Sie unter „Ganzseitige Folien“ unter der Gruppe „Handzettel“ ein Format wählen, wie viele Folien Sie pro Seite haben wollen, und schon können Sie Ihre Handouts drucken.
Handouts mit Notizen formatieren & drucken
Formatieren
Wenn Sie Ihrem Publikum jedoch noch mehr Informationen zur Verfügung stellen wollen, so können Sie ganz einfach während der Erstellung der Präsentation Ihre Notizen verfassen und formatieren. Diese Funktion finden Sie unter „Ansicht“ in „Notizenseite“.

Ausdrucken
Wenn Sie diese dem Publikum zur Verfügung stellen wollen, können Sie diese ganz einfach ausdrucken. Sie müssen dafür nur unter den Druckeinstellungen statt „Ganzseitige Folie“ die „Notizenseite“ auswählen.

Handouts in Word exportieren und bearbeiten
Wenn Sie nun doch lieber Ihre Handouts auf Word bearbeiten wollen, so müssen Sie unter „Datei“ auf „Exportieren“ gehen und dort auf „Handzettel erstellen“. Darauf kommt ein Dialogfeld, wo Sie sich ein gewünschtes Seitenlayout aussuchen können, anschließend klicken Sie auf „Ok“. Automatisch öffnet sich nun eine neue Word Datei, welche sie beliebig bearbeiten und formatieren können. 

Beim Exportieren einer PowerPoint Präsentation in Word wird viel Arbeitsspeicher verbraucht. Deshalb kann dieser Prozess auch etwas lange dauern. Wenn die Fehlermeldung „PowerPoint konnte nicht in Microsoft Word schreiben“ kommt, versuchen Sie Ihren Computer neu zu starten.

Folien digital mit dem Publikum teilen
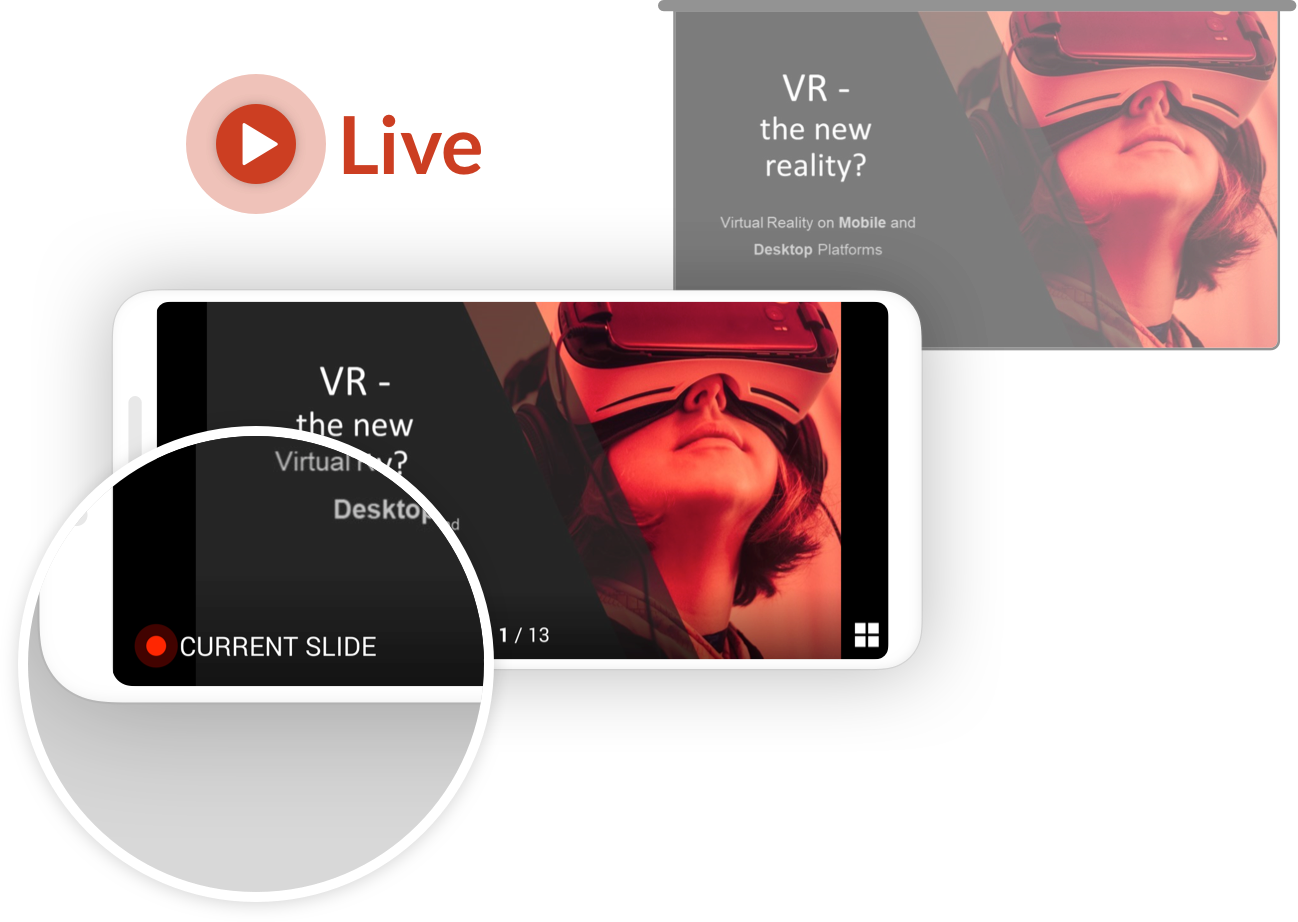
Handouts für jeden Teilnehmer auszudrucken ist umständlich und auch nicht gerade umweltfreundlich. Eine viel bessere Lösung ist die Verwendung von SlideLizard (eine coole Software für Live-Publikumsinteraktion in PowerPoint) für Ihre Präsentationen. Die Zuhörer können mit ihrem Smartphone (oder Laptop) an Ihrem Vortrag teilnehmen und ihre Folien während der Präsentation live sehen. Sie können auch vorherige Folien durchblättern und die Folien direkt als PDF herunterladen (wenn Sie das erlauben).
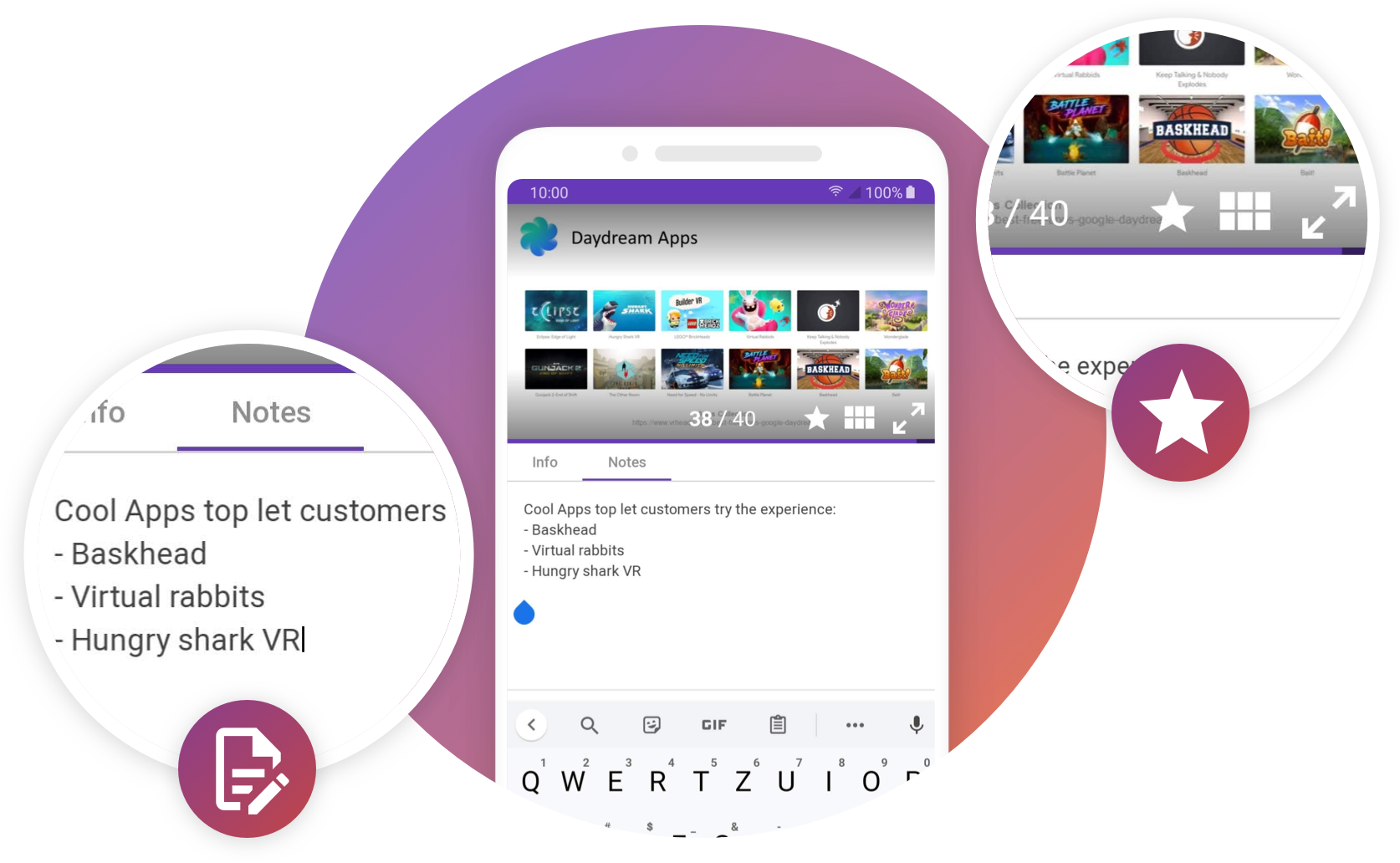
Darüber hinaus können die Teilnehmer direkt in SlideLizard private Notizen auf ihren Smartphones machen. Diese Notizen bleiben mit den Folien verknüpft und am Ende der Präsentation erhalten alle Teilnehmer ihre eigenen Notizen per E-Mail. Außerdem kann jeder die für sich wichtigsten Folien mit einem Stern markieren, um sie später leichter wiederzufinden. Auch Live-Umfragen & Quiz sind mit SlideLizard möglich. Sie können SlideLizard noch heute kostenlos testen!
FAQ
Wie erstelle ich Handouts in PowerPoint?
Um Handouts in PowerPoint zu erstellen, gehen Sie zuerst unter „Ansicht“ und dann auf „Handzettelmaster“. Sie können dort Ihre Handouts für alle Seiten formatieren.
Wie drucke ich Handouts in PowerPoint aus?
Um Ihre Handouts auszudrucken, gehen Sie zuerst unter „Datei“ auf „Drucken“. Wählen Sie dann unter „Ganzseitige Folien“ in der Gruppe „Handzettel“ aus wie viele Folien Sie pro Seite drucken möchten.






