Wir alle wissen, wie schwierig es ist, die Folien für unsere nächste Präsentation zu entwerfen und ihnen dabei auch eine individuelle Note zu geben. Sehr gerne greift man dazu auf passende Schriftarten aus dem Internet zurück.
Bei der Präsentation dann jedoch die große Enttäuschung: die sorgfältig ausgewählten Schriftarten werden nicht richtig angezeigt! Alles war umsonst! Aber woran liegt das? Standardmäßig bettet PowerPoint keine der verwendeten Schriftarten in die Präsentationsdatei ein, das bedeutet, wenn auf einem anderen Computer präsentiert wird (der die Schriftarten nicht installiert hat), ersetzt PowerPoint diese durch Standardschriften, damit zumindest der Text lesbar angezeigt wird. Dieses Tutorial funktioniert für PowerPoint 2010, 2013, 2016, 2019 und Office 365 für Windows.
| Originale PowerPoint | Geteilte PowerPoint |
|---|---|
 |
 |
| Schriftart: Trashed | Schriftart: Arial (ersetzt) |
| 👍🏻 | 😫 |
Mit dem PowerPoint Tipp der Woche zeigen wir Ihnen wie Sie sicherstellen, dass Ihre Präsentationsfolien auf jedem Computer gleich aussehen! Sehen Sie sich das Video an, oder befolgen Sie die folgenden Schritte, um Ihre Schriften direkt in die PowerPoint-Datei (.pptx) einzubetten.
Video
Tutorial
- Gehen Sie zum Reiter Datei und dann auf Optionen (befindet sich in der linken unteren Ecke des Fensters).
- Wählen Sie in der linken Spalte Speichern aus.
- Weiter unten, bei Genauigkeit beim Freigeben dieser Präsentation bewahren setzen Sie bei Schriften in der Datei einbetten ein Häckchen.
![]()
- Klicken Sie OK.
Wenn Sie Ihre Präsentation jetzt speichern, werden alle benutzerdefinierten Schriften direkt in die Datei eingebettet, so dass Sie sich keine Sorgen machen müssen, dass sie auf unterschiedlichen Computern falsch aussieht!

Moderne Variante: Cloud Fonts
Die neueren PowerPoint-Versionen haben eine großartige Funktion: die Cloud Fonts. Wie der Name so schön sagt sind das Schriftarten, die von Microsoft in der Cloud gespeichert wurden und für Sie jederzeit zum Download bereitstehen. Dadurch können Sie diese in all ihren Präsentationen und Dokumenten verwenden. Cloud Fonts sind verfügbar für Office 365 und auch für PowerPoint 2019. Das tolle an ihnen ist, dass man sich das Einbetten der Schriften ersparen kann. Denn wenn Sie eine Cloud-Schriftart in Ihrer Präsentation verwenden und dann die Präsentation auf einem anderen Gerät öffnen, auf welchem Office 365 installiert ist, wird die fehlende Schriftart automatisch aus der Cloud heruntergeladen. Sie müssen dabei aber folgende beiden Dinge beachten:
- Sie brauchen eine Internetverbindung zum Herunterladen der Schriften.
- Diese Methode funktioniert ausschließlich für Microsoft 365 und PowerPoint 2019, auf ältere Versionen ist sie nicht anwendbar. Wenn Sie sich also nicht sicher sind, ist es im zweifelsfall trotzdem immer gut, die Schrift einzubetten.
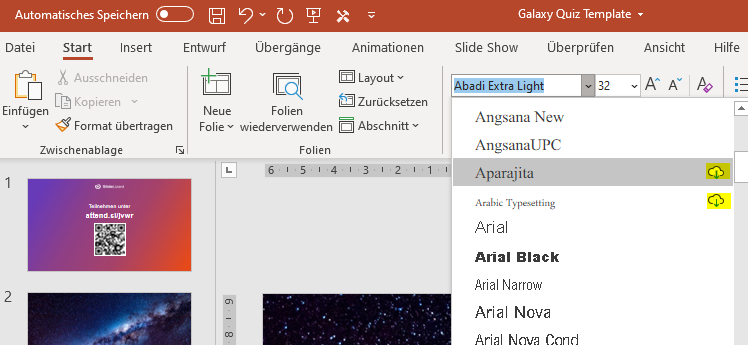
Cloud Fonts können Sie ganz einfach daran erkennen, dass sie ein kleines Wolken-Symbol rechts daneben haben. Klicken Sie einfach auf eine Schriftart, um diese herunterzuladen.
Häufige Probleme
Schriftart einbetten funktioniert trotzdem nicht
Schriftenersteller können festlegen, dass eine Schrift nicht eingebettet werden kann, d.h. dass sie es ist nicht erlauben, die Schrift in einer Datei zu inkludieren. Um zu prüfen, ob dies das Problem ist, führen Sie diese Schritte durch:
- Öffnen Sie den Windows Dateiexplorer und gehen Sie in den Ordner C:\Windows\Fonts .
- Suchen Sie nach der gewünschten Schriftart.
- Wenn Sie die Schriftart markieren sehen Sie unten rechts bei Einbindbarkeit von... ob die Schriftart eingebettet werden darf. Grundsätzlich bedeutet jeder Wert bis auf Restriktiert, dass die Schriftart ohne Probleme eingebettet werden kann.
![]()
Beste Praktiken
- Wenn möglich, verwenden Sie OpenType (.OTF) oder TrueType (.TTF). OpenType-Schriften verbrauchen den geringsten Speicherplatz, wenn sie in eine PowerPoint-Datei eingebettet werden.
- Einbetten von Postscript-Schriften (.PFB oder. PFM) aufheben. Mehrere Benutzer berichten, dass sie Probleme beim Öffnen eines Office-Dokuments haben, das eine eingebettete Postscript-Schriftart enthält.








