Was sind Harvey Balls?
Harvey Balls sind grafische Symbole, die Informationen anzeigen oder beinhalten. Sie können sie zur Visualisierung von Ideen oder Konzepten verwenden. Das hilft Ihrem Publikum, Ihre Präsentation beziehungsweise die darin enthaltenen Informationen besser zu verstehen. Auf Deutsch werden diese auch oft einfach Kreisdiagramme oder Tortendiagramme genannt. Im Prinzip sind es einfach halbgefüllte bzw. segmentierte Kreise die einen Status darstellen.
Dies sind die am meisten verwendeten Harvey Balls:
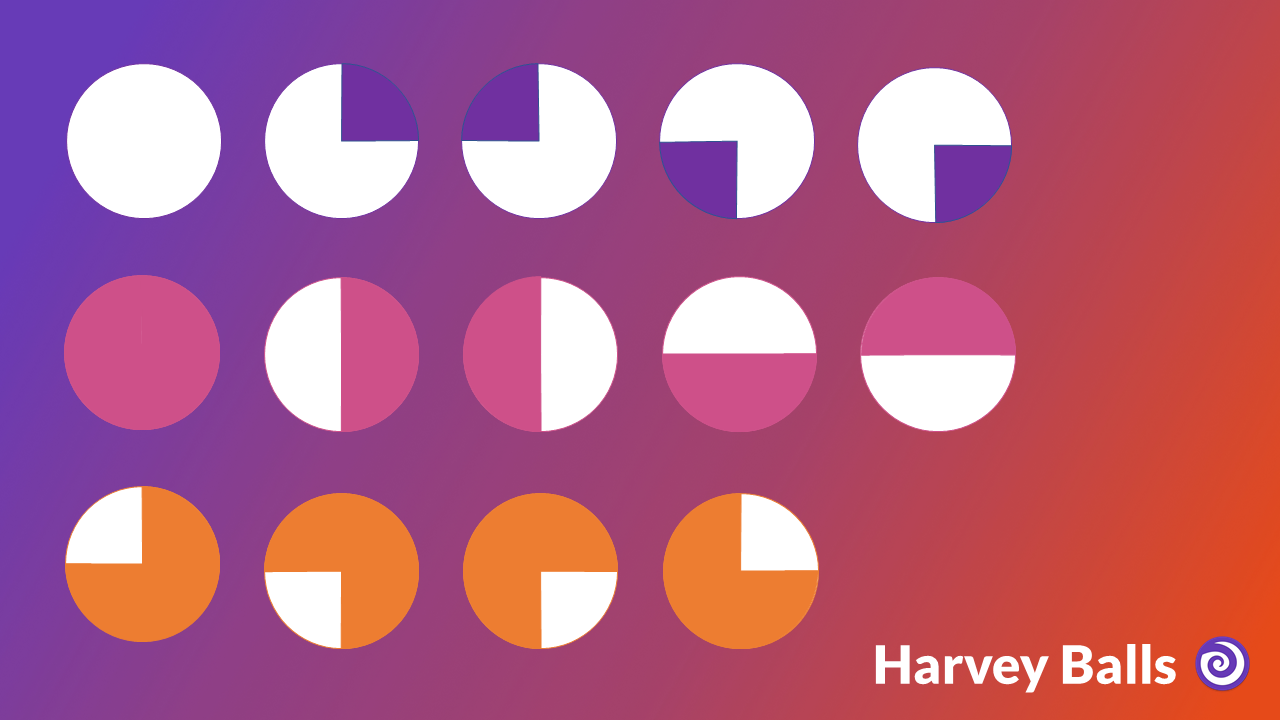
Hier sind einige Anwendungsszenarien dafür:


Harvey Balls in PowerPoint erstellen
Jetzt, wo Sie alles über Harvey Balls wissen, bleibt nur noch die Frage, wie Sie diese in Ihrer Präsentation umsetzen können. Wir haben ein leicht verständliches Video-Tutorial und eine schriftliche Schritt-für-Schritt-Anleitung für Sie erstellt:
Video-Anleitung
Schritt 1
Gehen Sie in PowerPoint auf die Registerkarte "Einfügen". Klicken Sie auf "Formen" und wählen Sie das Oval aus. Halten Sie die Umschalttaste gedrückt (dies erzeugt eine symmetrische Form), während Sie den Kreis auf Ihre Folie zeichnen.

Schritt 2
Formatieren Sie den gerade erstellten Kreis im Register Formformat. Sie können eine der Voreinstellungen wählen oder kreativ werden und einen eigenen Harvey-Ball entwerfen, indem Sie eine individuelle
Formfüllung und Kontur auswählen.

Schritt 3
Wenn Sie das Kreisdesign fertiggestellt haben, gehen Sie wieder auf die Registerkarte "Einfügen". Dieses Mal verwenden Sie den Teilkreis. Halten Sie erneut die Umschalttaste gedrückt, während Sie einen Teilkreis
in der gleichen Größe des zuvor erstellten Kreises zeichnen. Sie können den Teilkreis auf die gleiche Weise formatieren, wie Sie es zuvor mit dem Kreis getan haben.Sie können die Größen der beiden Formen anpassen
(sie müssen gleich groß sein!), indem Sie auf die Form klicken und sich dann die Breite und Höhe der Formen ansehen. Sie können die Größen auch hier ändern, wenn sie nicht übereinstimmen.

Schritt 4
Legen Sie Ihren Teilkreis genau auf den Gesamtkreis. Der Teilkreis hat orangefarbene Punkte, die es Ihnen ermöglichen, die "Kreismenge" zu verändern - Sie können nun den Harvey Ball nach Belieben anpassen.

Schritt 5
Halten Sie die linke Maustaste gedrückt und gleiten Sie über Ihren erstellten Harvey-Ball (ein kleines graues Rechteck erscheint über dem ausgewählten Teil).
Klicken Sie dann mit der rechten Maustaste auf "Gruppieren" -> "Gruppieren". Dadurch werden Ihre beiden erstellten Formen eins und Sie können Ihren Harvey-Ball als Ganzen bewegen. Sie können den Kreis und den
Teilkreis immer noch ändern, indem Sie einen Doppelklick darauf durchführen.

Weitere Harvey Balls erstellen
Vermutlich benötigen Sie mehr als nur einen einzigen Harvey Ball für Ihre Präsentation. Die gute Nachricht ist, dass Sie im Grunde nur einen erstellen müssen - Sie können diesen so oft kopieren, wie Sie ihn brauchen. Sie können die Größe und das Design sogar noch ändern, nachdem Sie Ihre Kreise kopiert und eingefügt haben. Klicken Sie einfach auf Ihren (gruppierten!, siehe Schritt 5) Harvey Ball, klicken Sie die rechte Maustaste und dann auf "Kopieren" und fügen Sie ihn dort ein, wo Sie ihn benötigen.







